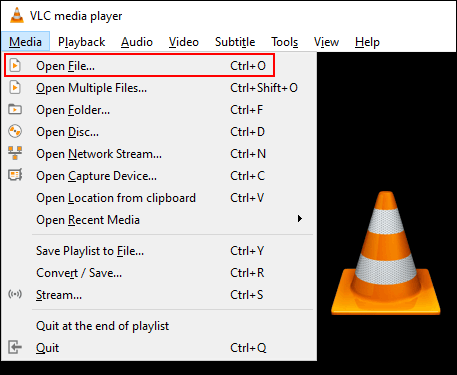Приложенията на Windows като Филми и телевизия и Windows Media Player позволяват възпроизвеждането само на определени видове видеоклипове. Ако искате да възпроизвеждате неподдържани видео формати, ще трябва да използвате софтуер за видео плейър на трети страни , да инсталирате кодеци или да конвертирате файлове.
Ако не сте сигурни дали Windows поддържа този видео файлов формат , опитайте да отворите видеоклипа в приложението Филми и телевизия или Windows Media Player. Ако получите съобщението за грешка, форматът не се поддържа , трябва да опитате един от методите по-долу.
Ако не намерите приложението Филми и телевизия, потърсете Филми и телевизия. Това е алтернативно име на приложение на определени пазари. Ако не е инсталиран, изтеглете Филми и телевизия от Microsoft Store.
Инструкции за гледане на неподдържани видео формати в Windows
Използвайте софтуер за видео плейър на трети страни
Приложението Филми и телевизия поддържа само няколко популярни формата като MOV , AVI и MP4 . Windows Media Player поддържа редица други типове файлове, но Microsoft изглежда отблъсква потребителите от предварително инсталираното приложение.
Тъй като приложението Филми и телевизия не поддържа всички видео файлови формати и Windows Media Player не е актуализиран от десетилетие, най-добрият начин за възпроизвеждане на неподдържани видео файлове на Windows 10 е да използвате софтуера.
VLC Media Player
VLC Media Player е една от най-добрите опции за потребителите на Windows 10. VLC може да възпроизвежда повечето аудио и видео файлови формати, което го прави мощна алтернатива на плейъра по подразбиране.
Можете да възпроизвеждате видео файлове, да предавате на живо или да възпроизвеждате DVD с VLC, ако приложението Филми и телевизия по подразбиране не прави това. Той също така идва със стотици други опции за персонализиране.
За да отворите видео файл във VLC, щракнете върху Media > Open File от горното меню.

MPV
https://mpv.io/
MPV е мощен алтернативен софтуер за поточно видео за потребители на Windows. Той е междуплатформен, така че също е опция за потребители на Linux, macOS и Android.
За разлика от безкрайните менюта с възможност за персонализиране, които VLC предлага, MPV е прост и ясен, без менюта и налични само основни опции за възпроизвеждане. Това е преносим софтуер , така че не е необходимо да го инсталирате, просто го стартирайте от USB флаш памет .
За да отворите видео в MPV, просто плъзнете файла в отворения MPV интерфейс.

PotPlayer
https://potplayer.daum.net/
PotPlayer е един от най-добрите софтуери за стрийминг на видео за опитни потребители. Той предлага много персонализации, поддържа хардуерно ускорение за видеоклипове с висока разделителна способност и включва вграден видео редактор за редактиране на видео файлове по време на възпроизвеждане.
Интерфейсът по подразбиране е черен, но можете да го персонализирате с вградени теми и цветове.
За да отворите видео файл в PotPlayer, щракнете с десния бутон върху отворения интерфейс на PotPlayer или щракнете върху бутона PotPlayer отляво. От тук щракнете върху Отваряне на файл(ове) , за да изберете видео файла.

Промяна на видео плейъра по подразбиране
Ако искате да използвате софтуер за видео плейър на трети страни като ваш видео плейър по подразбиране, можете да направите това в настройките на Windows 10.
Можете да получите достъп до менюто Настройки, като щракнете с десния бутон върху менюто Старт на лентата на задачите и щракнете върху бутона Настройки . От тук изберете Приложения > Приложения по подразбиране .
В менюто по подразбиране щракнете върху съществуващ софтуер за гледане на видео. Ако е инсталирано, приложението Филми и ТВ ще бъде софтуерът по подразбиране.
Изберете софтуер за гледане на видео на трети страни от падащия списък. Отсега нататък Windows ще отваря всеки видео файл, който открие, с избрания от вас видео софтуер.
Инсталирайте допълнителни видео кодеци
Кодекът е вид софтуер, който декодира видео файлове в подходящо аудио и видео. Ако на вашия компютър липсва кодек, подходящ за видео файловия формат, видеото няма да се зареди. Можете да изтеглите и инсталирате видео кодеци на трети страни на вашия компютър.
Трябва обаче да внимавате да не изтегляте от по-малко реномирани уебсайтове, защото това може да доведе до заразяване на компютъра ви със злонамерени реклами.
За да избегнете това, изтеглете K-Lite Codec Pack, един от най-популярните видео кодеци. Той добавя поддръжка за значителен брой медийни файлови формати, включително FLV и WebM .
Инсталирането на K-Lite ще добави поддръжка на видеоформати към Windows Media Player и някои софтуерни програми за видеоплейъри на трети страни. Този метод обаче не работи с приложението Филми и телевизия по подразбиране.
За да започнете, изтеглете K-Lite Codec Pack по ваш избор от връзката по-долу и стартирайте инсталатора. По подразбиране ще бъде нормален режим на инсталиране с предварително зададени настройки. Ако искате да персонализирате това, изберете Разширени .
https://codecguide.com/download_kl.htm
Щракнете върху Напред, за да продължите инсталационния процес.

Трябва да изберете любимия си видео плейър като опция по подразбиране на K-Lite. Ако използвате приложението Филми и ТВ като опция за видеоплейър, ще получите следното съобщение за грешка:

Ако използвате VLC, също ще получите същото предупреждение. VLC съдържа собствен набор от видео кодеци, така че няма нужда да изтегляте други кодеци.
Вместо това изберете Media Player Classic, по-стар Windows Media Player или друг видеоплейър на трета страна.
Потвърдете другите настройки и след това щракнете върху Напред, за да продължите.

Следващите стъпки за инсталиране ще се появят, ако в предишния екран е избрана опцията Инсталиране на MPC-HC като вторичен плейър .
Потвърдете настройките за K-Lites Media Player Classic и след това щракнете върху Напред , за да продължите.

Потвърдете следващия етап от инсталирането на K-Lite Media Player Classic. Тук настройките вече са зададени, така че щракнете върху Напред , за да продължите, освен ако не искате да промените опцията за хардуерно ускорение за K-Lite Media Player Classic.

Задайте езика за субтитрите и надписите на следващия екран. Изберете основен, втори, трети език от падащото меню.
Когато сте готови, щракнете върху Напред .

Изберете предпочитания от вас аудио профил в следващото меню. Това също е предварително зададено, така че ако искате можете да използвате настройките по подразбиране и да щракнете върху Напред , за да продължите.

Ако бъдете попитани, откажете всякакви допълнителни опции за инсталиране на софтуер на следващия етап, като щракнете върху бутона Отказ .
Накрая проверете отново опцията за инсталиране на K-Lite и след това щракнете върху бутона Инсталиране , за да започнете инсталацията.

Когато инсталацията приключи, щракнете върху бутона Край .
Видео плейърът, който изберете, вече може да възпроизвежда няколко допълнителни видео формата.
Конвертирайте в друг видео формат
Ако сте настроени да използвате Филми и телевизия, единствената ви възможност е да конвертирате неподдържани видео файлове във формат, който плейърът на Windows по подразбиране може да отваря.
Има много начини да направите това. Уебсайтовете на живо автоматично ще конвертират видео файлове в други формати. Например търсенето на конвертиране на FLV в AVI ще ви даде списък с онлайн сайтове за конвертиране, но това може да бъде рисковано и не се препоръчва.
Най-добрият вариант, особено за потребители, които са инсталирали VLC, е да конвертират файлове с помощта на този софтуер.
VLC има вградено меню за конвертиране на видео и аудио файлове в поддържани Windows формати като MOV, AVI, MP4 и други.
След като VLC преобразува файла в поддържан формат на Windows, можете да го отворите в приложението Филми и ТВ.
С пожелание за успех!