Как да влезете в Windows 11 с пръстов отпечатък

Знаете ли, че можете да влезете във вашия компютър с Windows 11 с вашия пръстов отпечатък чрез Windows Hello? Нека да проучим сега.

Знаете ли, че можете да влезете във вашия компютър с Windows 11 с пръстов отпечатък? Нека да проучим сега.
Съдържание на статията
Пръстовият отпечатък на всеки човек е уникален, така че настройването на пръстов отпечатък за влизане във вашия компютър ще ви помогне да увеличите сигурността на вашето устройство. Този метод също се счита за много по-лесен за използване, отколкото да се налага да помните парола за вход. В случай, че вашият лаптоп има вграден сензор за пръстови отпечатъци, незабавно използвайте Windows Hello на Win 11, за да активирате влизането с пръстови отпечатъци.
Windows Hello е функцията за биометрична защита на Microsoft, която използва лицево разпознаване и пръстов отпечатък или ПИН номер, за да ви помогне лесно да влизате в устройства с Windows 11.
За да можете да използвате режима за влизане в устройство с пръстов отпечатък в Windows 11, трябва да следвате стъпките по-долу. Също така имайте предвид, че преди да настроите пръстов отпечатък, ще трябва да зададете парола за влизане в компютъра. В случай, че не знаете как да го направите, можете да се обърнете към статията по-долу.
Стъпка 1: Натиснете клавишната комбинация Windows + i или отидете в менюто "Старт" и изберете Настройки.
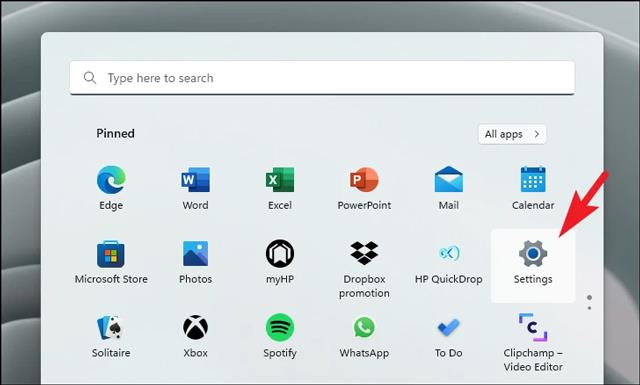
Стъпка 2: Отидете в секцията Акаунти .
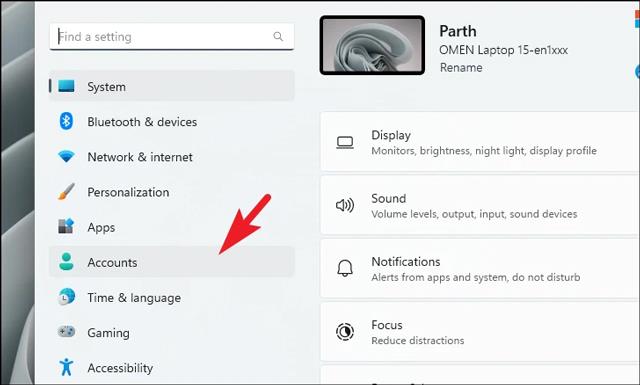
Стъпка 3: Кликнете върху Опции за влизане в лявата част на интерфейса.
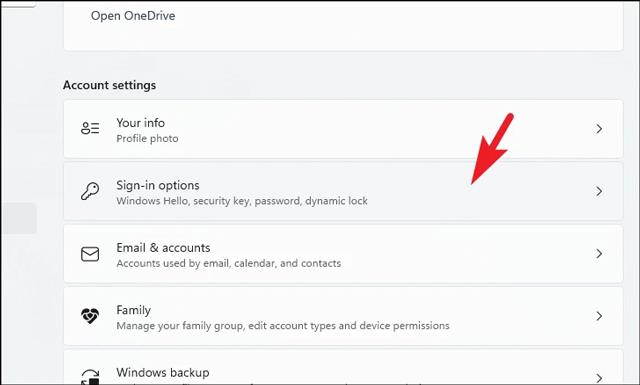
Стъпка 4: Щракнете върху Разпознаване на пръстови отпечатъци в секцията Начини за влизане.
Стъпка 5: Появява се секция за разширение, тук натиснете Настройка, за да стартирате процеса на инсталиране на пръстов отпечатък.
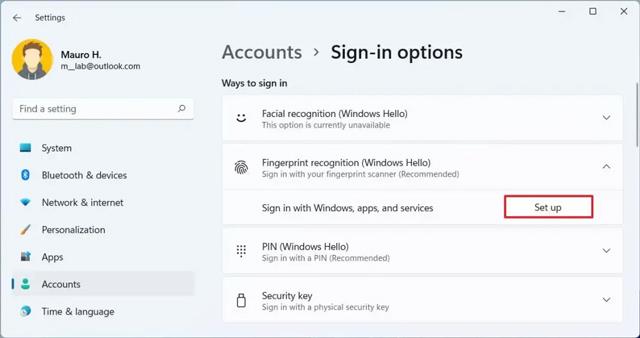
Стъпка 6: Щракнете върху бутона Първи стъпки в новия прозорец, който се появява.
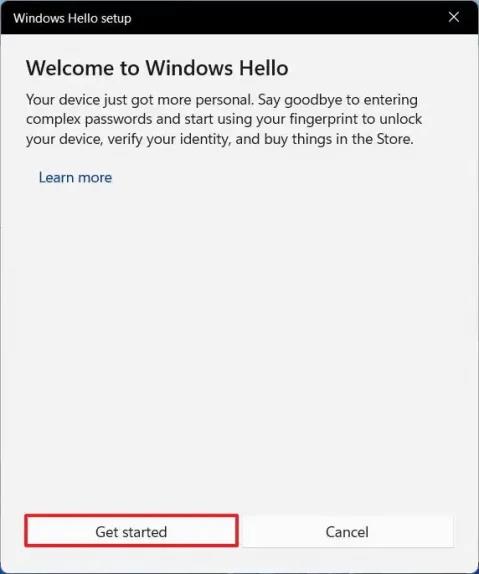
Стъпка 7: Проверете паролата за вход на вашето устройство.
Стъпка 8: Непрекъснато докосвайте или плъзгайте и повдигайте пръста си върху вградения сензор за пръстови отпечатъци на лаптопа, докато пръстовият отпечатък бъде напълно разпознат.
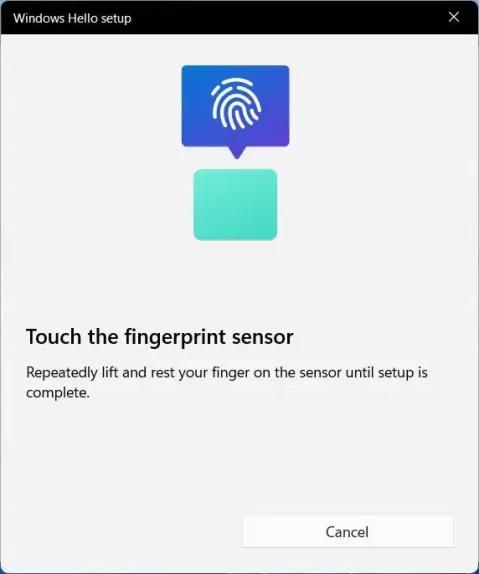
Един малък съвет за вас е да щракнете върху Добавяне на друг пръст, за да добавите друга проба за пръстов отпечатък, в случай че пръстът, който сте взели, има проблеми при влизане.
След като изпълните горните стъпки, можете да заключите устройството си и да опитате да го отключите отново с пръстовия си отпечатък.
Ако вече не искате да използвате устройство за влизане с пръстови отпечатъци в Windows 11, изпълнете следните стъпки:
Стъпка 1: Отворете Настройки.
Стъпка 2: Щракнете върху Акаунти.
Стъпка 3: Изберете Опции за влизане.
Стъпка 4: Достъп до разпознаване на пръстови отпечатъци.
Стъпка 5: Щракнете върху Премахване в секцията за разширение.
Стъпка 6: Щракнете отново върху бутона Премахване , за да потвърдите анулирането на режима за влизане в компютъра с пръстови отпечатъци.
Стъпка 7: Потвърдете паролата за влизане в устройството си и изберете OK , за да завършите.
След като отхвърлите режима на пръстови отпечатъци, можете да продължите да влизате в устройството си, като използвате обичайната си парола за вход.
По-горе е как да влезете в Windows 11 с пръстов отпечатък , който Quantrimang иска да ви представи. Желаем ви успех в прилагането на тази функция.
Режимът на павилион в Windows 10 е режим за използване само на 1 приложение или достъп само до 1 уебсайт с гост потребители.
Това ръководство ще ви покаже как да промените или възстановите местоположението по подразбиране на папката Camera Roll в Windows 10.
Редактирането на файла hosts може да доведе до невъзможност за достъп до интернет, ако файлът не е модифициран правилно. Следващата статия ще ви насочи как да редактирате файла hosts в Windows 10.
Намаляването на размера и капацитета на снимките ще ви улесни да ги споделяте или изпращате на всеки. По-специално, в Windows 10 можете групово да преоразмерявате снимки с няколко прости стъпки.
Ако не е необходимо да показвате наскоро посетени елементи и места от съображения за сигурност или поверителност, можете лесно да го изключите.
Microsoft току-що пусна Windows 10 Anniversary Update с много подобрения и нови функции. В тази нова актуализация ще видите много промени. От поддръжката на писалка на Windows Ink до поддръжката на разширение на браузъра Microsoft Edge, менюто "Старт" и Cortana също са значително подобрени.
Едно място за управление на много операции направо в системната област.
В Windows 10 можете да изтеглите и инсталирате шаблони за групови правила, за да управлявате настройките на Microsoft Edge и това ръководство ще ви покаже процеса.
Тъмният режим е интерфейс с тъмен фон на Windows 10, който помага на компютъра да пести енергия от батерията и намалява въздействието върху очите на потребителя.
Лентата на задачите има ограничено пространство и ако редовно работите с множество приложения, може бързо да ви свърши мястото, за да закачите повече от любимите си приложения.









