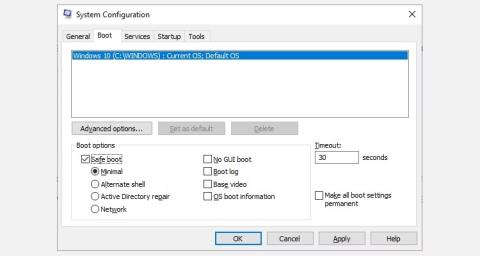Безопасният режим е вградена функция за отстраняване на неизправности в Windows, която деактивира ненужните драйвери и програми по време на стартиране. Тя ви позволява да изолирате проблемите и да ги коригирате, без да се намесвате в ненужни приложения. Нека да разгледаме набързо как да стартирате в безопасен режим с Windows 10 и какво да направите, ако не можете да стартирате в безопасен режим!
Метод 1: Системна конфигурация
За да отворите екрана за системна конфигурация, въведете msconfig в лентата за търсене на менюто "Старт" и изберете най-подходящия резултат. Отворете раздела Boot и отбележете Boot Options . Избирането на опцията за безопасно зареждане ще принуди вашата система да се зареди в безопасен режим след следващото рестартиране.

Използвайте msconfig, за да влезете в безопасен режим Win 10
Можете да избирате от допълнителни опции. Ето какво правят:
- Минимален : Стартира безопасен режим с абсолютния минимален брой драйвери и услуги, но със стандартен Windows GUI (графичен потребителски интерфейс). Това е стандартната опция за безопасен режим.
- Алтернативна обвивка : Стартирайте безопасен режим с помощта на командния ред, без GUI на Windows. Изисква познаване на разширени текстови команди, както и навигация в операционната система без мишка.
- Поправка на Active Directory : Зарежда се в безопасен режим с достъп до специфична за машината информация, като например хардуерен модел. Ако неуспешна инсталация на нов хардуер повреди Active Directory, безопасният режим може да се използва за възстановяване на стабилността на системата чрез поправяне на повредени данни или добавяне на нови данни към директорията. Active Directory се използва в бизнес настройките, така че може да не се нуждаете от това на вашата лична машина.
- Мрежа : Зарежда се в безопасен режим с услугите и драйверите, необходими за свързване към мрежата със стандартния GUI на Windows. Изберете тази опция, ако трябва да сте онлайн, докато отстранявате неизправности.
Изберете Минимално > Приложи > OK . Системната конфигурация сега ще ви попита дали искате да рестартирате системата си. Избирането на Рестартиране веднага ще започне процеса на рестартиране, така че не забравяйте да запазите всички активни документи или проекти.
Метод 2: Разширено стартиране
Следващата ви опция е Windows 10 Advanced Startup. Въведете разширено стартиране в лентата за търсене на менюто "Старт" и изберете най-подходящия резултат.

Разширени опции за стартиране на Windows 10
- В появилото се меню под Разширено стартиране изберете Рестартирай сега .
- Това ще рестартира системата ви в режим на възстановяване, където ще срещнете три опции: Продължете , Отстранете неизправности или Изключете компютъра си .
- Изберете Отстраняване на неизправности > Разширени опции . Сега имате куп нови опции, от които да избирате.
- Изберете Настройки при стартиране > Рестартиране . Системата ви ще се рестартира. Екранът с настройки за стартиране ще се зареди, след като рестартирате. От тук изберете необходимата опция за безопасен режим.

Разширено меню за стартиране на Windows 10 след рестартиране
Разширени преки пътища при стартиране
Можете да заобиколите този донякъде дълъг процес на щракване, като задържите клавиша Shift и щракнете върху Рестартиране в Power, което се намира в менюто "Старт" на Windows 10. Това рестартиране ще ви отведе направо до опциите за възстановяване , където можете да изберете Отстраняване на неизправности > Разширени опции > Настройки за стартиране .
Метод 3: Натиснете F8 при стартиране
До появата на Windows 8 най-често срещаният метод за влизане в безопасен режим беше натискането на F8 на клавиатурата по време на стартиране. Натискането на F8 извежда екрана с опции за безопасен режим, изброявайки опциите, намерени в метод 1 (по-горе), и някои алтернативи.
За да подобри времето за зареждане, Windows 10 (и Windows 11) е деактивирал достъпа в безопасен режим F8 по подразбиране. Можете обаче да пожертвате няколко секунди по време на процеса на зареждане, като активирате менюто F8 с помощта на командния ред:
- Започнете, като отворите командния ред с администраторски права . Изберете Да в диалоговия прозорец Контрол на потребителските акаунти, ако се появи. Командният ред сега ще бъде отворен.
- Въведете (или копирайте/поставете) следната команда:
bcdedit /set {default} bootmenupolicy legacy
- За да отмените тази стара команда по всяко време, отворете отново командния ред с администраторски права, както е указано по-горе, и въведете:
bcdedit /set {default} bootmenupolicy standard
Командният ред на Windows възстановява опциите за безопасен режим
Обратната команда връща процеса на зареждане в първоначалното му състояние. Така че, за да получите достъп до безопасен режим, ще трябва да използвате една от обсъжданите алтернативни опции.
Забележка : Горните стъпки работят и на Windows 11!
Какво да направите, когато нямате достъп до безопасен режим?
Дори ако нищо от горното не работи, все още имате два коза в ръкава си.
Ако сте инсталирали Windows 10 чрез диск или USB устройство, можете да стартирате направо в режим на възстановяване, като поставите инсталационния носител, преди да включите системата.
Изберете вашата клавиатурна подредба, след което изберете Repair Your Computer , в долния ляв ъгъл на екрана. От тук можете да отидете на Отстраняване на неизправности > Разширени опции , където ще намерите:
- Възстановяване на системата
- Възстановяване на образа на системата
- Ремонт при стартиране,
- Командния ред
- Върнете се към предишната компилация

Ремонт на компютри с Windows 10
За да работи System Image Recovery, трябва да създадете резервно изображение, преди да възникне повреда в системата. Можете да създадете системно изображение, като въведете възстановяване в лентата за търсене на менюто "Старт" и изберете най-подходящия резултат. Ще се отворят Разширени инструменти за възстановяване. Изберете Създаване на устройство за възстановяване и следвайте стъпките.
Диск за поправка на системата
Друг полезен инструмент, който можете да използвате, е System Repair Disc. За разлика от системните изображения, тези изображения не са специфични за машината, така че можете да получите едно чрез приятел, ако нещата не вървят.
Отидете на Контролен панел > Система и защита > Архивиране и възстановяване (Windows 7) .

Windows 10 създава панел с опции на System Repair Disc
Не позволявайте на етикета Windows 7 да ви отблъсне: попаднали сте на правилното място. Изберете Създаване на диск за поправка на системата от лявата колона и следвайте инструкциите.
Как да изляза от безопасен режим?
След отстраняване на неизправности в Windows 10 можете да излезете от безопасен режим. Но как да излезете от безопасен режим, след като сте в него?
Има две опции в зависимост от това как зареждате в безопасен режим:
- Ако сте влезли в безопасен режим чрез метод 1 (чрез системна конфигурация), трябва да деактивирате опцията безопасен режим в същия прозорец за конфигурация. В противен случай Windows 10 ще се рестартира в безопасен режим след всяко рестартиране.
- Ако сте влезли в безопасен режим чрез метод 2 (чрез разширено стартиране) или метод 3 (чрез натискане на клавиатурата), изключете или рестартирайте системата си, за да излезете от безопасен режим.
Не забравяйте да проверите менюто за системна конфигурация, ако нещо изглежда нередно.
Вече знаете 3-те най-лесни метода за достъп до безопасен режим на Windows 10. Не забравяйте да отбележите последния раздел за възстановяване на образ на системата и дискове за възстановяване на системата. Не забравяйте, че първото работи само ако сте задали местоположение за възстановяване, преди да потънете в кошмар, предизвикан от BSOD.
Късмет!
Можете да се обърнете към още няколко статии по-долу: