Как да включите Enhance Audio, за да подобрите качеството на звука в Windows 11
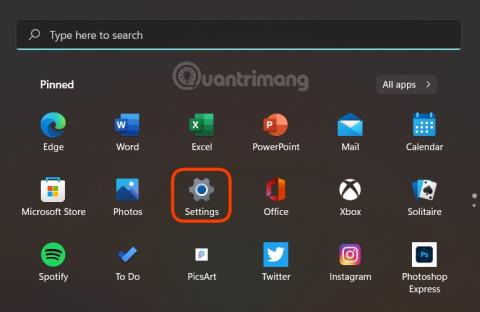
Windows 11 има вградена функция, наречена Enhance Audio, която ви помага да подобрите качеството на звука.
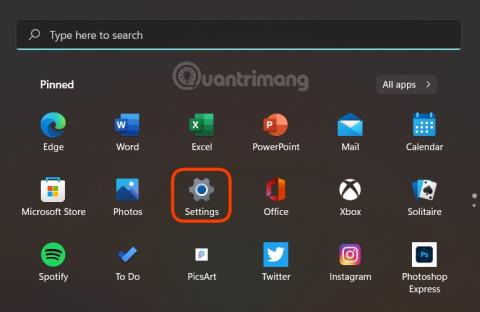
Windows 11 е най-новата версия на операционната система от Microsoft. Представен през юни и в момента във фаза на тестване, Windows 11 има много подобрения в интерфейса и функциите. Очаква се Windows 11 да излезе официално на 5 октомври.
Windows 11 също има малки функции за подобряване на потребителското изживяване. Една от тези функции е Enhance Audio, която помага за подобряване на звука в Windows 11.
В тази статия Tips.BlogCafeIT ще ви покаже как да активирате функцията Enhance Audio в Windows 11.
Как да активирате функцията Enhance Audio в Windows 11
За да включите Enhance Audio в Windows 11, изпълнете следните стъпки:
Стъпка 1 : Отворете Настройки , като натиснете клавишната комбинация Windows + I или щракнете върху менюто "Старт" , след което щракнете върху Настройки (икона на зъбно колело)
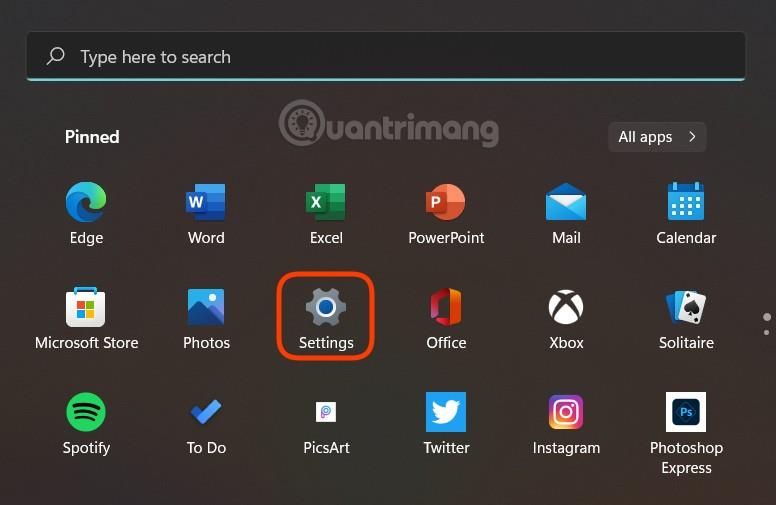
Стъпка 2 : В секцията Система изберете Звук
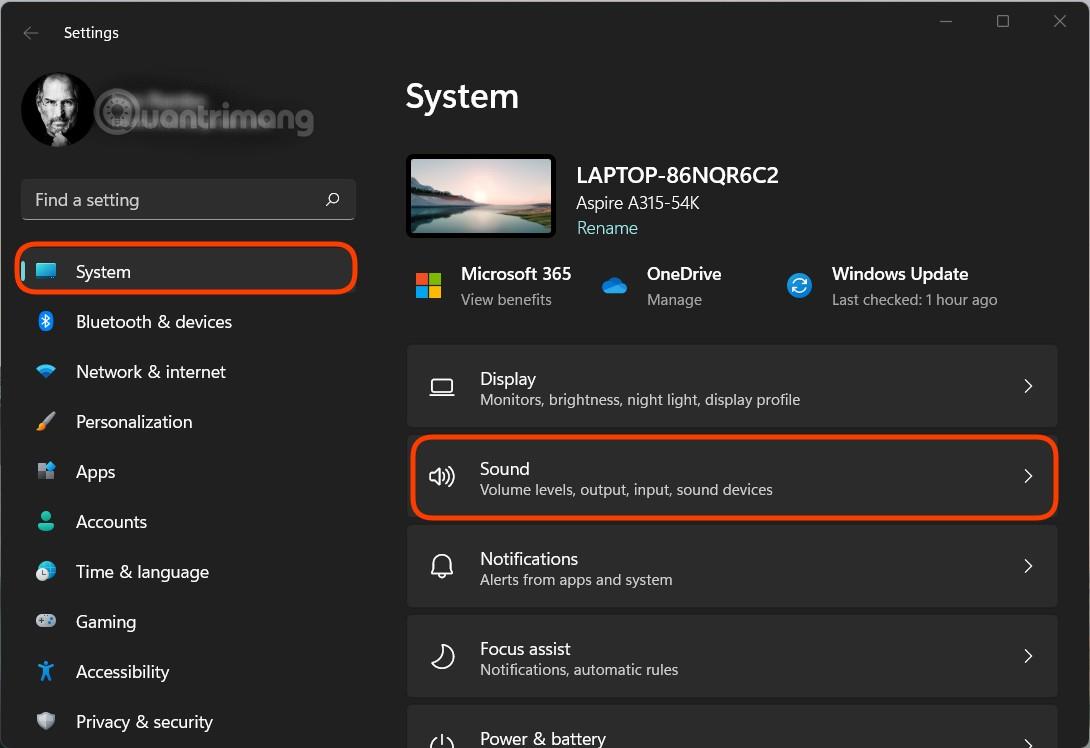
Стъпка 3: В Звук превъртете надолу, за да намерите секцията Разширени. Тук щракнете върху Всички звукови устройства
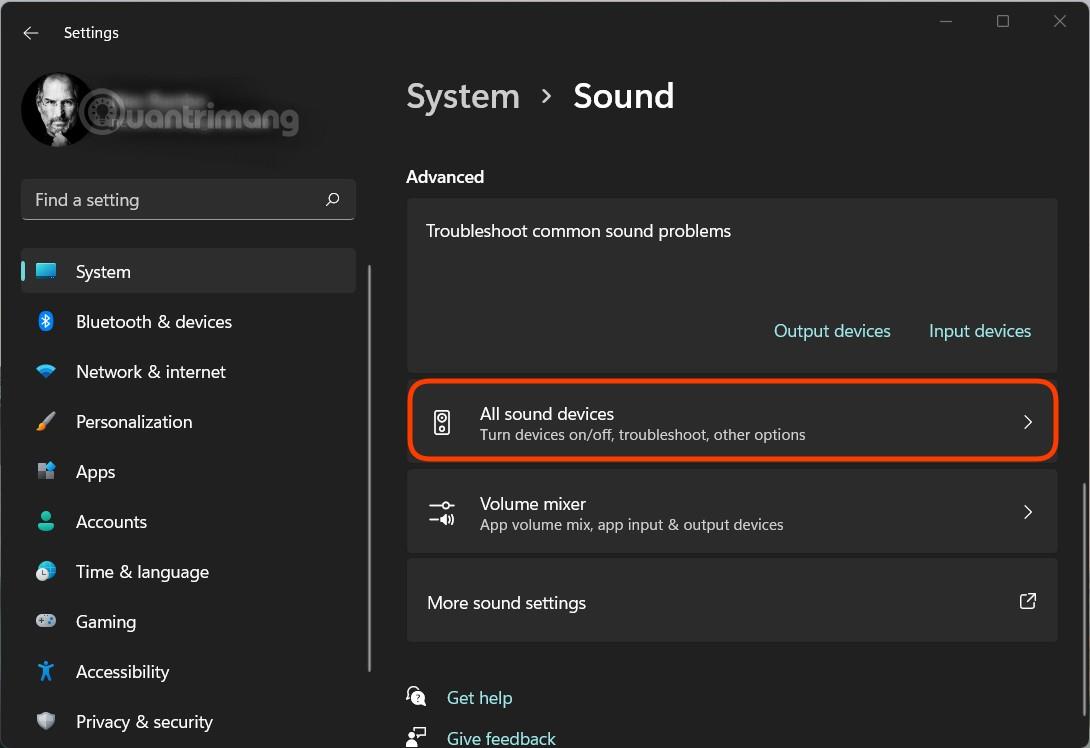
Стъпка 4: Изберете Високоговорители/Слушалки в секцията Изходни устройства
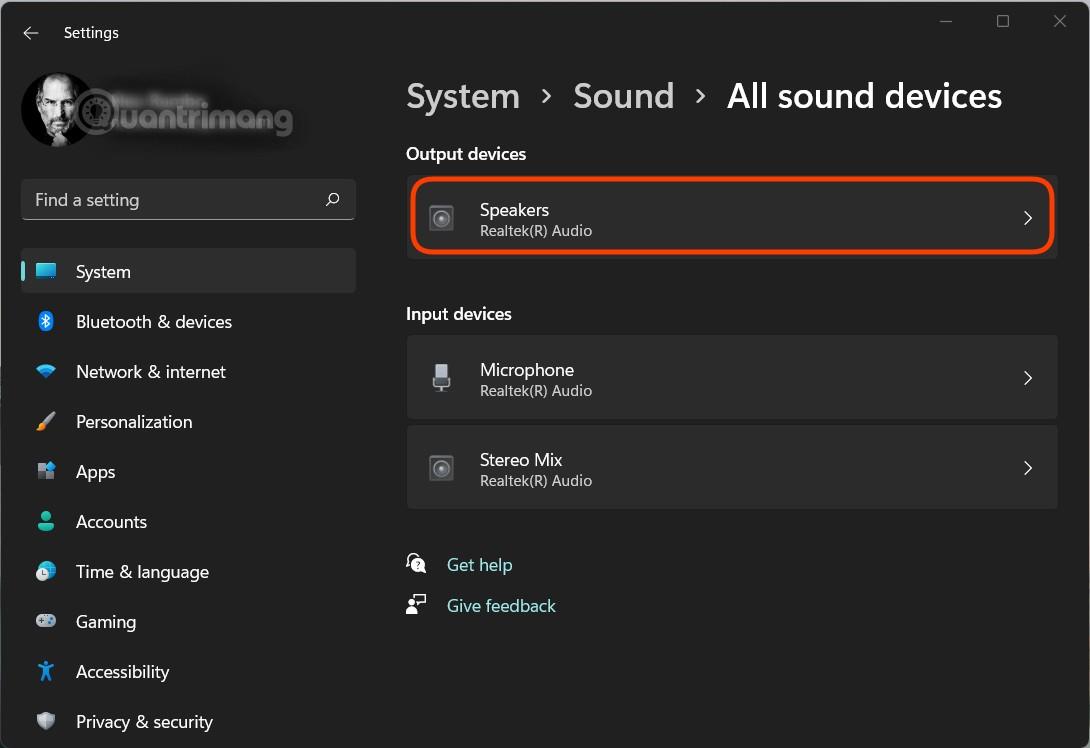
Стъпка 5: Превъртете надолу, за да намерите секцията Настройки на изхода . Тук ще видите опцията Подобряване на звука . Ако е изключен (Off) , можете да завъртите превключвателя, за да го включите (On).
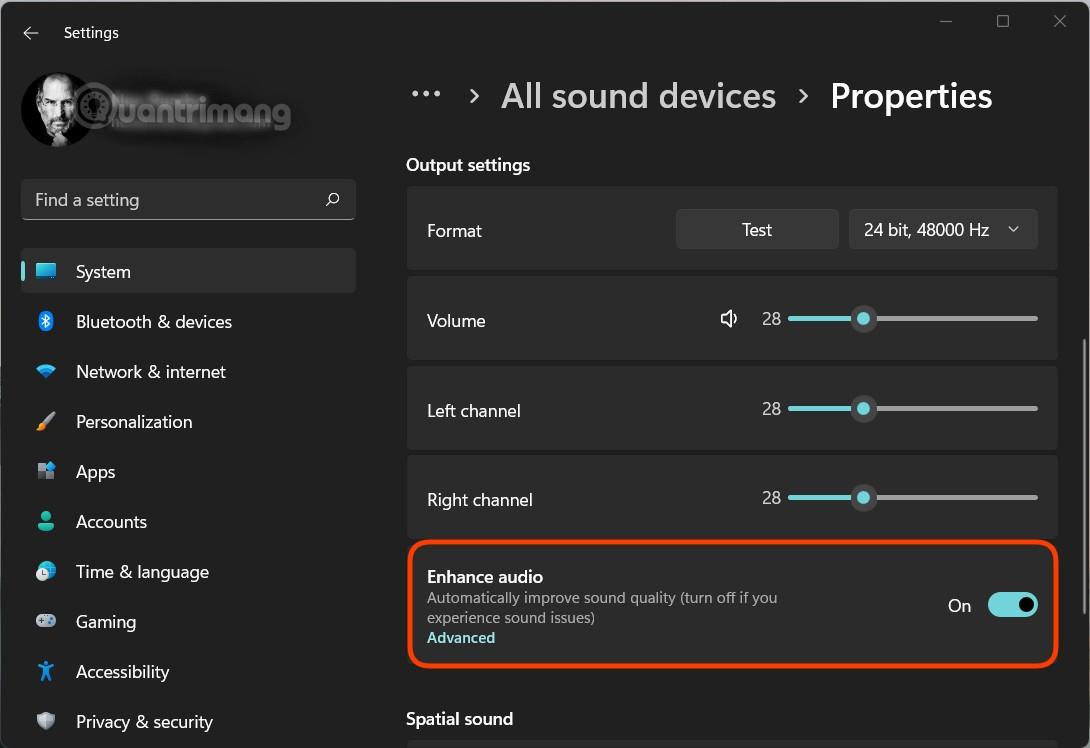
Така че сте активирали функцията Enhance Audio за вашия компютър с Windows 11. Според коментари на потребители на Windows 11 във форуми като Reddit, функцията Enhance Audio значително ще подобри качеството на звука, особено при използване на слушалки. Разбира се, ако не ви харесва да я използвате, можете напълно да я изключите.
Късмет!
Режимът на павилион в Windows 10 е режим за използване само на 1 приложение или достъп само до 1 уебсайт с гост потребители.
Това ръководство ще ви покаже как да промените или възстановите местоположението по подразбиране на папката Camera Roll в Windows 10.
Редактирането на файла hosts може да доведе до невъзможност за достъп до интернет, ако файлът не е модифициран правилно. Следващата статия ще ви насочи как да редактирате файла hosts в Windows 10.
Намаляването на размера и капацитета на снимките ще ви улесни да ги споделяте или изпращате на всеки. По-специално, в Windows 10 можете групово да преоразмерявате снимки с няколко прости стъпки.
Ако не е необходимо да показвате наскоро посетени елементи и места от съображения за сигурност или поверителност, можете лесно да го изключите.
Microsoft току-що пусна Windows 10 Anniversary Update с много подобрения и нови функции. В тази нова актуализация ще видите много промени. От поддръжката на писалка на Windows Ink до поддръжката на разширение на браузъра Microsoft Edge, менюто "Старт" и Cortana също са значително подобрени.
Едно място за управление на много операции направо в системната област.
В Windows 10 можете да изтеглите и инсталирате шаблони за групови правила, за да управлявате настройките на Microsoft Edge и това ръководство ще ви покаже процеса.
Тъмният режим е интерфейс с тъмен фон на Windows 10, който помага на компютъра да пести енергия от батерията и намалява въздействието върху очите на потребителя.
Лентата на задачите има ограничено пространство и ако редовно работите с множество приложения, може бързо да ви свърши мястото, за да закачите повече от любимите си приложения.









