Как да включите предложенията за търсене на файлове в Windows 10

Когато включите функцията за автоматично довършване в Windows 10, търсенето на данни във File Explorer ще бъде по-лесно и удобно.

Когато търсим данни във File Explorer или диалоговия прозорец Run, трябва ясно да запомните цялото име на папката или пътя на този файл. Не можем просто да въведем типа Device Manager или някакво конкретно име в адресната лента на File Explorer, за да отворим това приложение. Ако запомнянето на пътищата на папките не ви е лесно, можете да включите функцията за автоматично довършване за File Explorer в Windows 10.
Автоматичното довършване за File Explorer автоматично ще завърши предложенията за потребителите, които да изберат да щракнат и осъществят достъп. По този начин можете веднага да отворите приложението, дори ако не помните пълния път на папката, а само името на приложението. Статията по-долу ще ви напътства как да активирате или деактивирате функцията за автоматично довършване за File Explorer в Windows 10.
Как да използвате Autocomplete за File Explorer Windows 10
Етап 1:
Натиснете клавишната комбинация Windows + R, за да отворите диалоговия прозорец Изпълнение , след което въведете ключовата дума regedit и достъп.
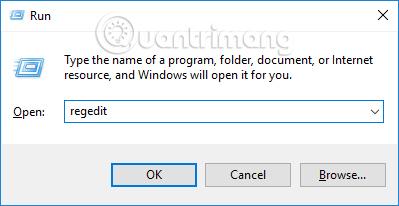
Стъпка 2:
В интерфейса на редактора на системния регистър потребителите осъществяват достъп до папката по пътя по-долу.
Стъпка 3:
В случай че вашият компютър няма елемент за автоматично довършване , създайте го, като щракнете с десния бутон на мишката в Explorer и изберете Нов > Ключ .
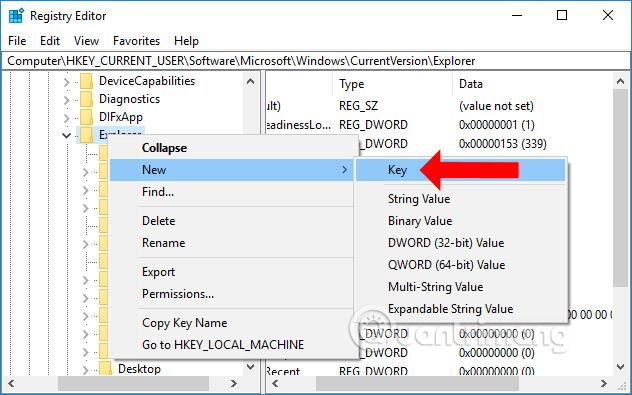
След това наименувайте новосъздадената папка AutoComplete .
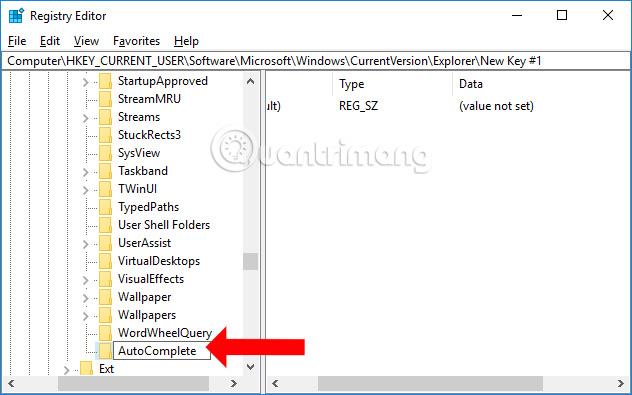
Стъпка 4:
Щракнете върху AutoComplete, след това погледнете надясно, щракнете с десния бутон и изберете New > String Value .
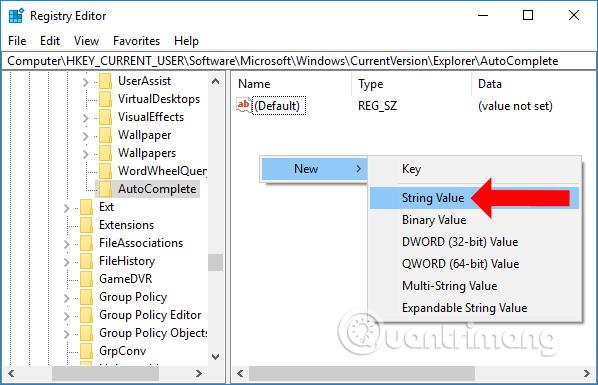
Също така дайте ново име на новосъздадената стойност, AutoSuggest .
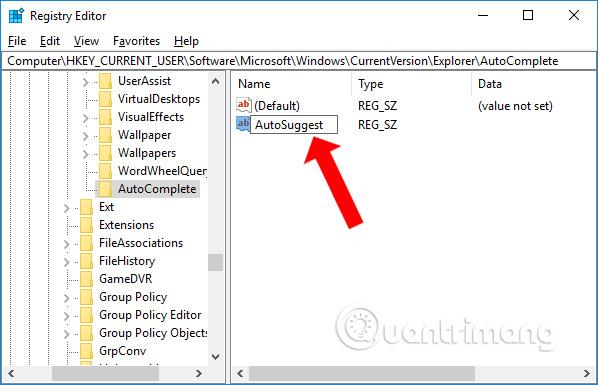
Стъпка 5:
Продължете да щракнете двукратно върху AutoSuggest и след това променете стойността на данните в интерфейса на диалоговия прозорец Редактиране на низ. Ако искате да активирате функцията за автоматично довършване, когато търсите файлове в Explorer, въведете Да в лентата с данни за стойността и след това щракнете върху OK.
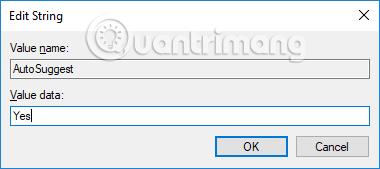
Ако вече не искате да използвате тази функция за търсене, превключете Данните за стойността на Не или можете да щракнете с десния бутон върху AutoSuggest и след това да щракнете върху Изтриване, за да изтриете. Трябва обаче да изберете Не, вместо да изтриете напълно стойността.
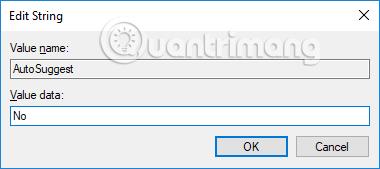
Сега се върнете към File Explorer на вашия компютър, в адресната лента въведете името на всяко приложение и ще получите предложения, както е показано по-долу. Просто щракнете върху правилното приложение, от което се нуждаете, и след това ще бъдем пренасочени към правилното място за съхранение или папка на приложението.
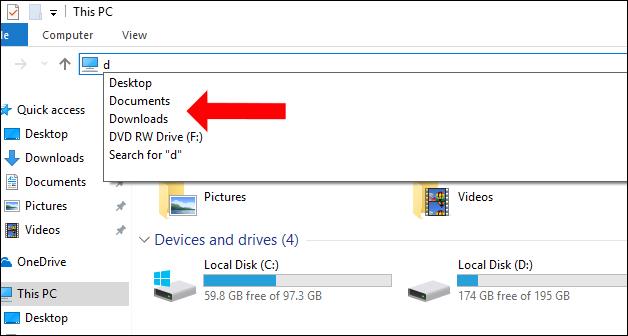
Прост трик, който ви помага бързо да търсите файлове във File Explorer Windows 10. Включването на функцията за автоматично довършване не само предоставя пълни предложения, но също така ви помага бързо да получите достъп до данните, от които се нуждаете, дори ако не ги помните. Независимо от хранилището път на директория.
Виж повече:
С пожелание за успех!
Режимът на павилион в Windows 10 е режим за използване само на 1 приложение или достъп само до 1 уебсайт с гост потребители.
Това ръководство ще ви покаже как да промените или възстановите местоположението по подразбиране на папката Camera Roll в Windows 10.
Редактирането на файла hosts може да доведе до невъзможност за достъп до интернет, ако файлът не е модифициран правилно. Следващата статия ще ви насочи как да редактирате файла hosts в Windows 10.
Намаляването на размера и капацитета на снимките ще ви улесни да ги споделяте или изпращате на всеки. По-специално, в Windows 10 можете групово да преоразмерявате снимки с няколко прости стъпки.
Ако не е необходимо да показвате наскоро посетени елементи и места от съображения за сигурност или поверителност, можете лесно да го изключите.
Microsoft току-що пусна Windows 10 Anniversary Update с много подобрения и нови функции. В тази нова актуализация ще видите много промени. От поддръжката на писалка на Windows Ink до поддръжката на разширение на браузъра Microsoft Edge, менюто "Старт" и Cortana също са значително подобрени.
Едно място за управление на много операции направо в системната област.
В Windows 10 можете да изтеглите и инсталирате шаблони за групови правила, за да управлявате настройките на Microsoft Edge и това ръководство ще ви покаже процеса.
Тъмният режим е интерфейс с тъмен фон на Windows 10, който помага на компютъра да пести енергия от батерията и намалява въздействието върху очите на потребителя.
Лентата на задачите има ограничено пространство и ако редовно работите с множество приложения, може бързо да ви свърши мястото, за да закачите повече от любимите си приложения.









