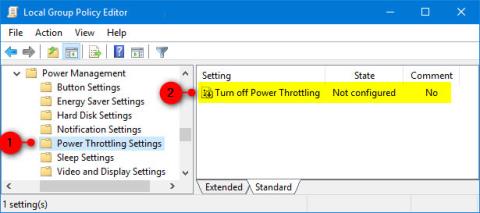Повечето хора, работещи с Windows, обичат няколко приложения да работят наведнъж и често това, което работи във фонов режим, може да изтощи батерията ви.
Може би си спомняте някои от тестовете на батерията, които Microsoft направи през януари 2017 г. с Windows 10 build 15002. Power Throttling беше един от тези тестове и доведе до спестявания до 11% от консумацията на енергия на устройството.CPU в някои случаи.
Функция за регулиране на мощността
В Windows 10 компилация 16176, Microsoft е използвала модерни силиконови възможности за изпълнение на фонови задачи по енергийно ефективен начин, като значително подобрява живота на батерията, като същевременно позволява на потребителите да се възползват от възможностите за многозадачност.мощни отговорности на Windows. С Power Throttling, когато се изпълнява фонова задача, Windows поставя процесора в най-енергийно ефективния режим на работа - работата се извършва, но количеството батерия, използвана за тази работа, е минимално.
Как работи Power Throttling? За да осигури страхотна производителност за приложенията, които използвате, като същевременно регулира фоновите нива на мощност, Microsoft е вградила сложна система за откриване в Windows. Операционната система определя работата, която е важна за вас (приложения на преден план, приложения за поточно предаване на музика, както и други важни работни категории, изведени от нуждите на работещото приложение и приложенията, с които потребителят взаимодейства). Въпреки че това откриване работи добре за повечето приложения, ако случайно забележите приложение, което е отрицателно повлияно от Power Throttling, Microsoft наистина иска да знае! Можете да направите 3 неща:
1. Предоставяне на обратна връзка. Стартирайте Feedback Hub и изпратете отзиви в категорията Захранване и батерия > Забавени приложения .
2. Контролирайте Power Throttling в цялата система, като използвате Power Slider. Windows работи най-усилено, за да поддържа процесора в диапазона на производителност, когато сте избрали Пестене на батерията, По-добра батерия или По-добра производителност , и се изключва напълно, когато сте избрали Най-добра производителност.
3. Премахнете отметката от отделни приложения от Power Throttling, като махнете отметката от Оставете Windows да реши кога това приложение може да работи във фонов режим в Използване на батерията от приложение и Намаляване на работното приложение, когато е във фонов режим .
Започвайки с Windows 10 версия 1709, можете да активирате или деактивирате Power Throttling. Ако активирате Power Throttling, потребителите ще могат да прилагат свои собствени настройки за Power Throttling, както е отбелязано по-горе.
Започвайки с Windows 10 build 21364, Task Manager има нова експериментална функция, наречена Eco mode , която дава на потребителите опция да пестят ресурси на процеса.
След това това ръководство ще ви покаже как да активирате или деактивирате Power Throttling за всички потребители в Windows 10.
Забележка :
- Трябва да сте влезли с администраторски права, за да активирате или деактивирате Power Throttling.
- Понастоящем Power Throttling е достъпно само за процесори с технологията Speed Shift на Intel, налична в 6-то поколение (и по-нови) Core процесори на Intel - Microsoft също работи върху разширяване на поддръжката за други процесори в близко бъдеще.
Активирайте/деактивирайте регулирането на мощността с помощта на редактора на локални групови правила
Редакторът на локални групови правила е наличен само в изданията на Windows 10 Pro, Enterprise и Education.
1. Отворете редактора на локални групови правила .
2. В левия панел на Редактора на локални групови правила отидете до местоположението по-долу.
Computer Configuration\Administrative Templates\System\Power Management\Power Throttling Settings

3. Отдясно на Power Throttling Settings в Local Group Policy Editor , щракнете двукратно върху Turn off Power Throttling политиката , за да я редактирате.
4. Изпълнете стъпка 5 (за да го включите) или стъпка 6 (за да го изключите) по-долу, в зависимост от това какво искате да направите.
5. За да активирате Power Throttling, изберете Not Configured или Disabled , щракнете върху OK и отидете на стъпка 7 по-долу. Not Configured е настройката по подразбиране.
6. За да изключите Power Throttling, изберете Enabled , щракнете върху OK и отидете на стъпка 7 по-долу.

7. Затворете редактора на локални групови правила.
8. Рестартирайте компютъра, за да приложите промените.