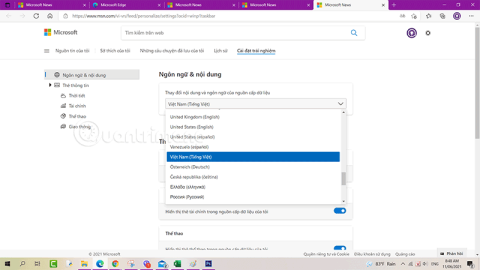Новата функция за новини и интереси на Windows 10 ще стартира по целия свят

Функцията Новини и интереси в лентата на задачите на Windows 10 в момента се разпространява на устройства с Windows 10 по целия свят.
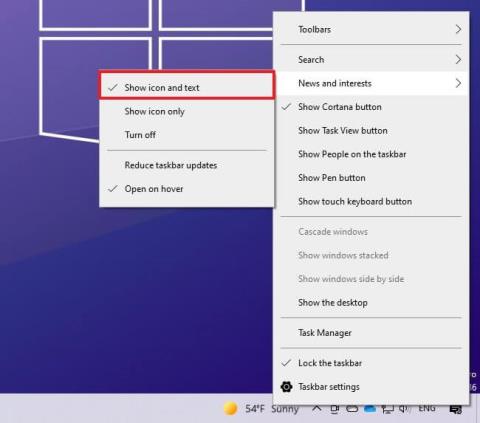
В Windows 10 Новини и интереси е нова джаджа, която се появява в лентата на задачите, до областта за уведомяване, започвайки с компилация 21286 за версия 21H2 или компилация 19043.962 за версия 21H1, предназначена да ви предостави незабавен достъп до актуални новини, спорт , борсова и метеорологична информация.
Идеята на тази функция е да ви помогне да актуализирате всичко направо на вашия компютър, без да се налага да отваряте телефона си, за да видите новини и друга информация през целия ден.
Въпреки че е хубава идея, имайте предвид, че новини и интереси са активирани по подразбиране и това не е нещо, което всеки иска, тъй като тази добавка може да причини ненужно разсейване. Ако смятате, че добавката не е за вас, добрата новина е, че Windows 10 включва опции за деактивиране на функцията.
В това ръководство ще научите следните стъпки за изключване на приспособлението за новини и интереси в Windows 10.
Как да включите и изключите новини и интереси в Windows 10
За да активирате изпълними модули за новини в лентата на задачите, изпълнете следните стъпки:
1. Щракнете с десния бутон върху лентата на задачите.
2. Изберете менюто Новини и интереси и щракнете върху опцията Показване на икона и текст .

Щракнете върху опцията Показване на икона и текст
3. (По избор) Изберете опцията Показване само на иконата , ако искате приспособлението да използва по-малко място в лентата на задачите.
След като завършите стъпките, изпълнимият модул ще се появи близо до областта за уведомяване.
За да активирате изпълнимия модул Новини и интереси в лентата на задачите на Windows 10, изпълнете следните стъпки:
1. Отворете Старт.
2. Потърсете regedit и щракнете върху горния резултат, за да отворите регистъра.
3. Прегледайте следната връзка:
HKEY_CURRENT_USER\Software\Microsoft\Windows\CurrentVersion\Feeds4. Щракнете с десния бутон върху клавиша Feeds , изберете подменюто New и изберете опцията DWORD (32-bit) Value .

Изберете опцията DWORD (32-битова) стойност
5. Наименувайте новия ключ ShellFeedsTaskbarViewMode и натиснете Enter .

Назовете новия ключ ShellFeedsTaskbarViewMode
6. Щракнете двукратно върху новосъздадения ключ и се уверете, че стойността е зададена от 2 до 0 , за да активирате Новини и интереси, като използвате опцията Показване на икона и текст .
7. (По избор) Щракнете двукратно върху новосъздадения ключ и се уверете, че стойността е зададена от 2 на 1 , за да активирате Новини и интереси, като използвате опцията Показване само на иконата .
8. Щракнете върху бутона OK.
9. Рестартирайте компютъра.
След като изпълните стъпките, приспособлението Новини и интереси ще бъде достъпно в лентата на задачите.
За да изключите изпълнимия модул Новини и интереси в лентата на задачите, изпълнете следните стъпки:
1. Щракнете с десния бутон върху лентата на задачите на Windows 10.
2. Изберете менюто Новини и интереси и изберете опцията Изключване .

Изберете опцията Изключване
3. (По избор) Изберете опцията Показване само на иконата , ако искате приспособлението да използва по-малко място в лентата на задачите.
След като изпълните стъпките, изпълнимият модул вече няма да е наличен в лентата на задачите.
Предупреждение : Промяната на системните файлове може да повреди вашата инсталация на Windows, ако не се извърши правилно. Статията предполага, че знаете какво правите и преди това сте създали пълно резервно копие на вашия компютър. Моля, продължете с повишено внимание!
За да деактивирате разширението на лентата на задачите Новини и интереси с помощта на регистъра, изпълнете следните стъпки:
1. Отворете Старт.
2. Потърсете regedit и щракнете върху горния резултат, за да отворите регистъра.
3. Прегледайте следната връзка:
HKEY_CURRENT_USER\Software\Microsoft\Windows\CurrentVersion\Feeds4. Щракнете с десния бутон върху клавиша Feeds , изберете подменюто New и изберете опцията DWORD (32-bit) Value .

Изберете опцията DWORD (32-битова) стойност
5. Наименувайте новия ключ ShellFeedsTaskbarViewMode и натиснете Enter (ако е наличен).
6. Кликнете два пъти върху новосъздадения ключ и се уверете, че стойността е зададена от 0 до 2 , за да деактивирате функцията.

Задайте стойност от 0 до 2
7. Щракнете върху бутона OK.
8. Рестартирайте компютъра.
След като изпълните стъпките, приспособлението за новини ще бъде деактивирано на вашето устройство.
Забележка : Локален редактор на групови правила е наличен само в изданията на Windows 10 Pro, Enterprise и Education.
1. Отворете редактора на локални групови правила .
2. От лявата страна на редактора на локални групови правила щракнете, за да разгънете Конфигурация на компютъра, Административни шаблони, Компоненти на Windows и Новини и интереси .
3. Отдясно на Новини и интереси щракнете двукратно върху политиката Разрешаване на новини и интереси в лентата на задачите за редактиране.

Щракнете двукратно върху политиката Разрешаване на новини и интереси в лентата на задачите, за да редактирате
4. За да активирате Новини и интереси в лентата на задачите за всички потребители, изберете Не е конфигурирано или Активирано , след което щракнете върху OK. ( Настройката по подразбиране е Not Configured ).
За да изключите новини и интереси в лентата на задачите за всички потребители, изберете Disabled , щракнете върху OK.

Изберете Disabled, щракнете върху OK
5. Когато сте готови, можете да затворите редактора на локални групови правила, ако желаете.
6. Рестартирайте процеса explorer.exe, излезте и влезте отново или рестартирайте компютъра, за да приложите промените.
Надявам се, че сте успешни.
Функцията Новини и интереси в лентата на задачите на Windows 10 в момента се разпространява на устройства с Windows 10 по целия свят.
Картите с информация за времето, финансите, спорта и трафика могат да бъдат активирани (добавени) или деактивирани (премахнати). Това ръководство ще ви покаже как да добавяте и премахвате етикети с информация за емисията за новини и интереси в Windows 10.
Новините и интересите са активирани по подразбиране и това не е нещо, което всеки иска, тъй като тази добавка може да причини ненужно разсейване. Ако смятате, че добавката не е за вас, добрата новина е, че Windows 10 включва опции за деактивиране на функцията.
Режимът на павилион в Windows 10 е режим за използване само на 1 приложение или достъп само до 1 уебсайт с гост потребители.
Това ръководство ще ви покаже как да промените или възстановите местоположението по подразбиране на папката Camera Roll в Windows 10.
Редактирането на файла hosts може да доведе до невъзможност за достъп до интернет, ако файлът не е модифициран правилно. Следващата статия ще ви насочи как да редактирате файла hosts в Windows 10.
Намаляването на размера и капацитета на снимките ще ви улесни да ги споделяте или изпращате на всеки. По-специално, в Windows 10 можете групово да преоразмерявате снимки с няколко прости стъпки.
Ако не е необходимо да показвате наскоро посетени елементи и места от съображения за сигурност или поверителност, можете лесно да го изключите.
Microsoft току-що пусна Windows 10 Anniversary Update с много подобрения и нови функции. В тази нова актуализация ще видите много промени. От поддръжката на писалка на Windows Ink до поддръжката на разширение на браузъра Microsoft Edge, менюто "Старт" и Cortana също са значително подобрени.
Едно място за управление на много операции направо в системната област.
В Windows 10 можете да изтеглите и инсталирате шаблони за групови правила, за да управлявате настройките на Microsoft Edge и това ръководство ще ви покаже процеса.
Тъмният режим е интерфейс с тъмен фон на Windows 10, който помага на компютъра да пести енергия от батерията и намалява въздействието върху очите на потребителя.
Лентата на задачите има ограничено пространство и ако редовно работите с множество приложения, може бързо да ви свърши мястото, за да закачите повече от любимите си приложения.