Как да включа Find my device на Windows 11, как да намеря лаптоп на Windows 11
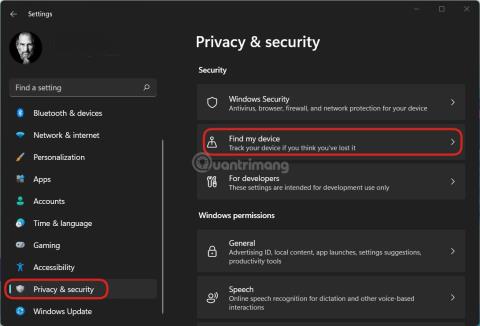
Функцията Find my device в Windows 11 ще ви помогне да определите приблизителното местоположение на вашия компютър.
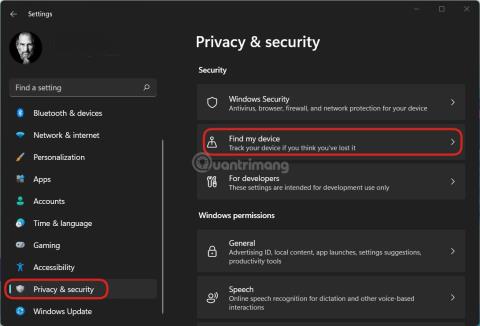
Повечето мобилни устройства днес имат функция, която да ви помогне да определите местоположението, ако за съжаление бъдете изгубени. С компютрите моделите Mac на Apple също имат функции, които помагат на собствениците бързо да намерят своите устройства.
Какво ще кажете за компютри с инсталиран Windows 11 ?
В тази статия Tips.BlogCafeIT ще ви покаже как да инсталирате и използвате функцията Find my device на Windows 11, за да ви помогне да определите местоположението на устройството. Тази функция работи въз основа на възможността за синхронизиране на информация чрез акаунти в Microsoft. Следователно няма да можете да го използвате, ако използвате само локален акаунт на устройството.
Някои бележки преди да започнете:
Как да включа Find my device на компютър с Windows 11
Стъпка 1 : Натиснете Win + I, за да отворите Настройки, след което щракнете върху Поверителност и сигурност > Намерете моето устройство
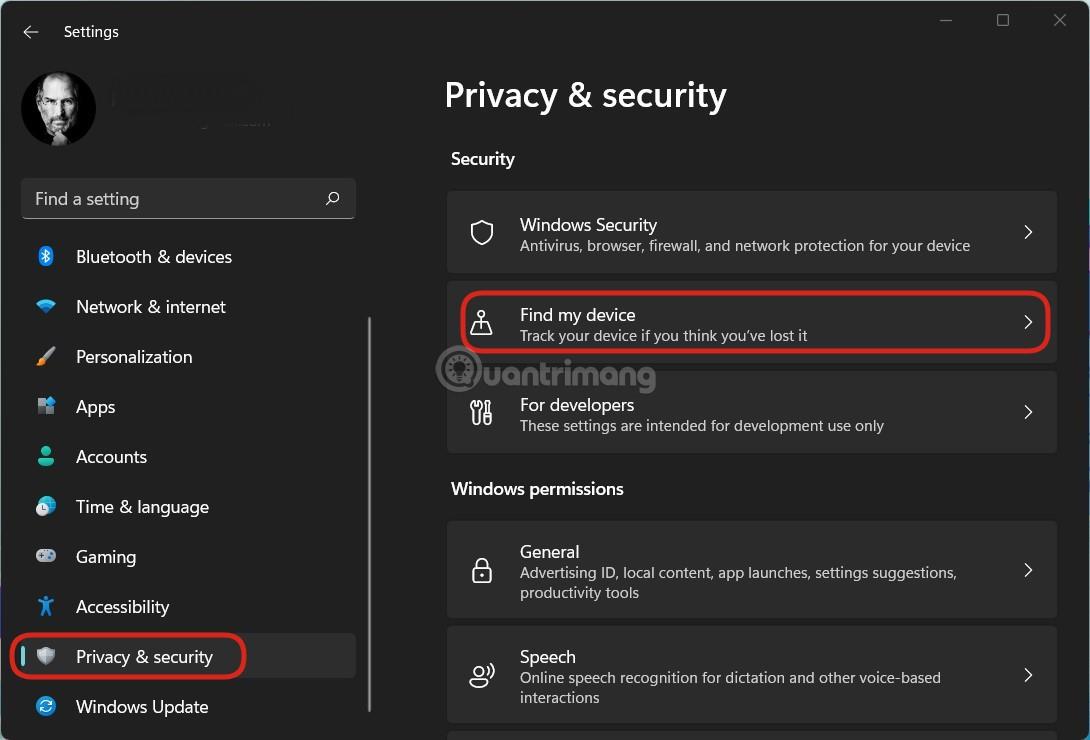
Отидете в Настройки > Поверителност и сигурност > Намерете моето устройство
Стъпка 2 : Активирайте Find my device.
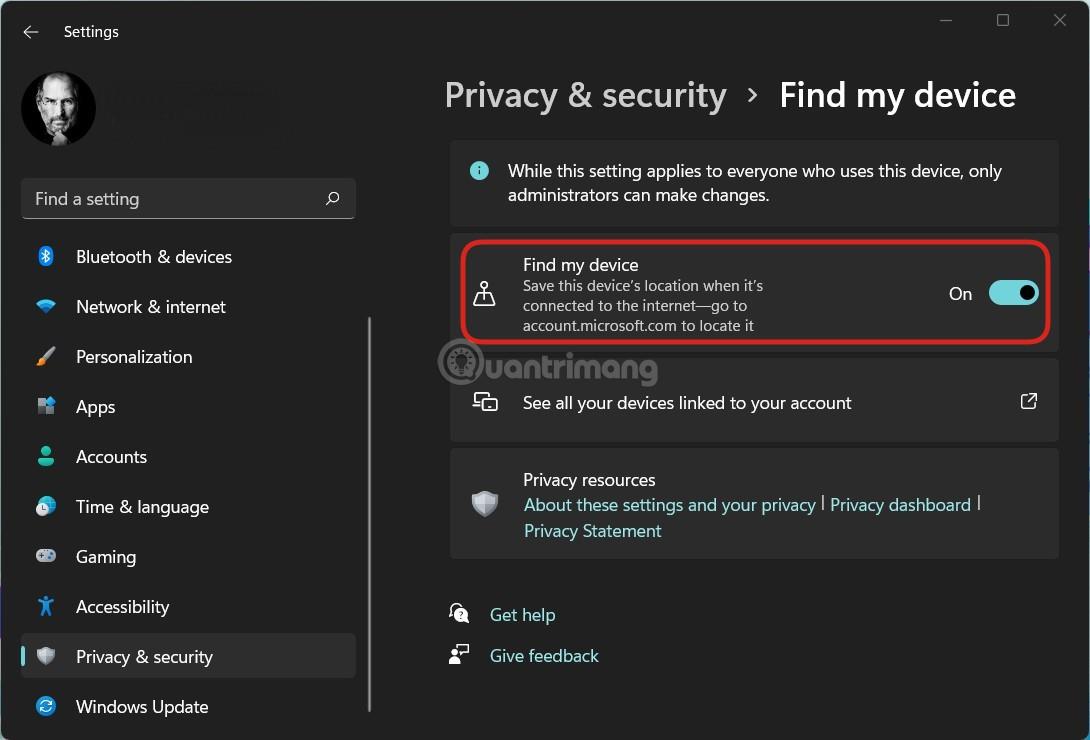
Активирайте Намери моето устройство
В този раздел, ако не сте включили услугите за местоположение, Windows 11 ще ви предупреди със съобщението „Това устройство не може да бъде локализирано, защото настройките за местоположение са изключени“. Освен това има още едно предупреждение, че настройката Find my device ще бъде приложена към всички, които използват устройството, но само администраторът има право да я променя.
Как да активирам Find my device на страницата за управление на акаунти в Microsoft
В допълнение към директното активиране на Find my device на устройството, можете също да го активирате чрез секцията за устройство на страницата за управление на акаунта на Microsoft. За достъп до секцията с устройства щракнете върху следната връзка:
https://account.microsoft.com/devices?ref=fmdsetting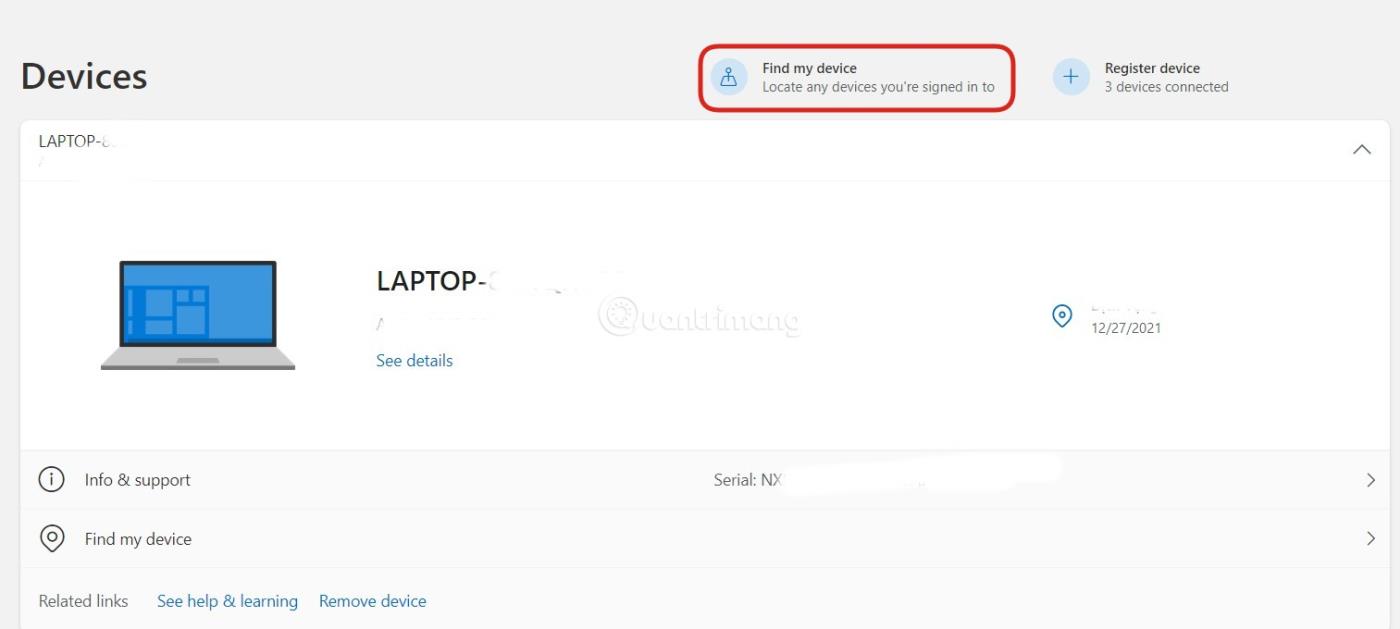
Щракнете върху Намери моето устройство, за да влезете в интерфейса за търсене на устройство
Тук ще видите устройствата, свързани с акаунта. Щракнете върху Find my device за достъп до интерфейса за търсене на устройство. Трябва да имате предвид, че за да активирате Find my device чрез страницата за управление на акаунта на Microsoft, устройството трябва да има интернет връзка. След това просто трябва да изберете устройството, което искате да активирате, след което натиснете Включване .
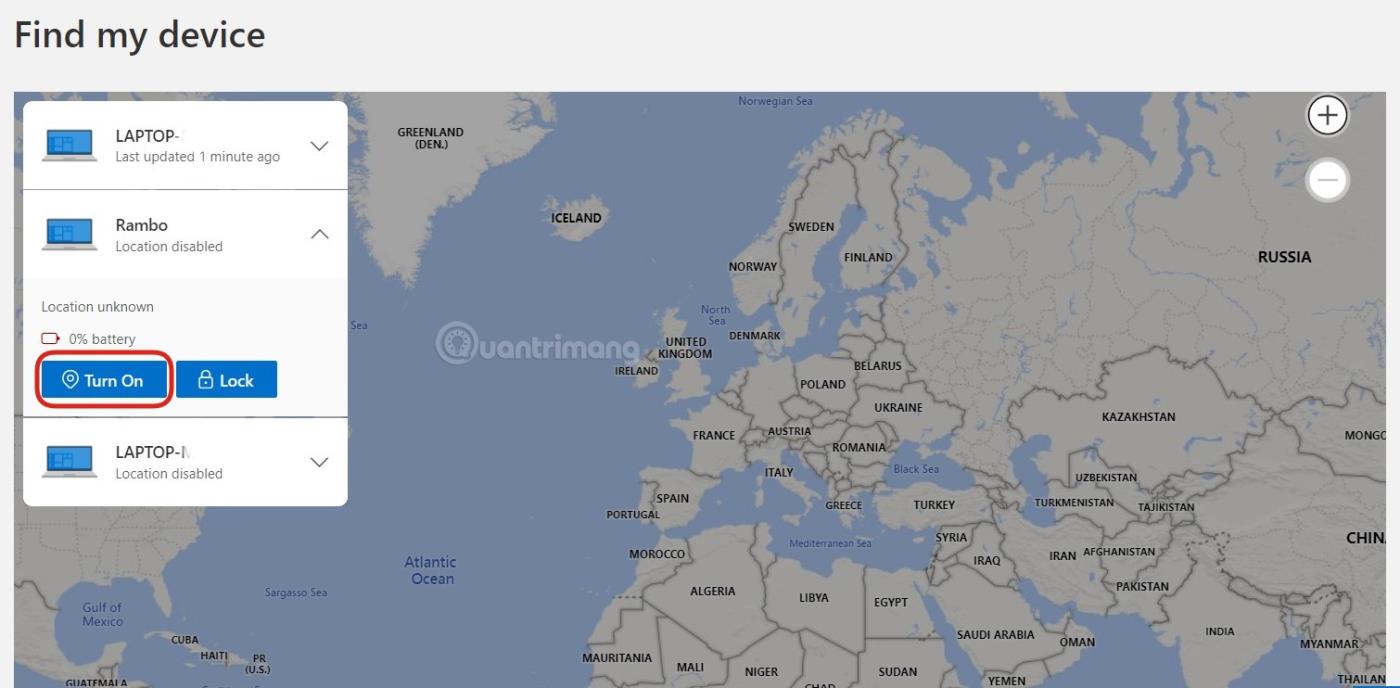
Включете отдалечено функцията Намери моето устройство
Когато се натисне този бутон за включване , настройките за местоположение, както и настройките за намиране на моето устройство на устройството ще бъдат активирани едновременно.
Инструкции за използване на Find my device за намиране на вашия компютър
Стъпка 1 : За да намерите вашето устройство чрез Find my device, трябва да получите достъп до секцията за управление на устройството на страницата на вашия акаунт в Microsoft, като използвате следната връзка:
https://account.microsoft.com/devices?ref=fmdsettingСтъпка 2 : След това трябва да влезете във вашия акаунт в Microsoft.
Стъпка 3 : След като влезете, ще се появи списък с устройства, свързани с вашия акаунт, щракнете върху бутона Намери моето устройство в горната част на екрана.
Стъпка 4 : Картата ще се появи и приблизителното местоположение на устройството също ще бъде отбелязано на картата. Щракнете върху бутона „Намери“ , за да актуализирате последното местоположение, и натиснете „Заключване“ , ако искате да заключите устройството.
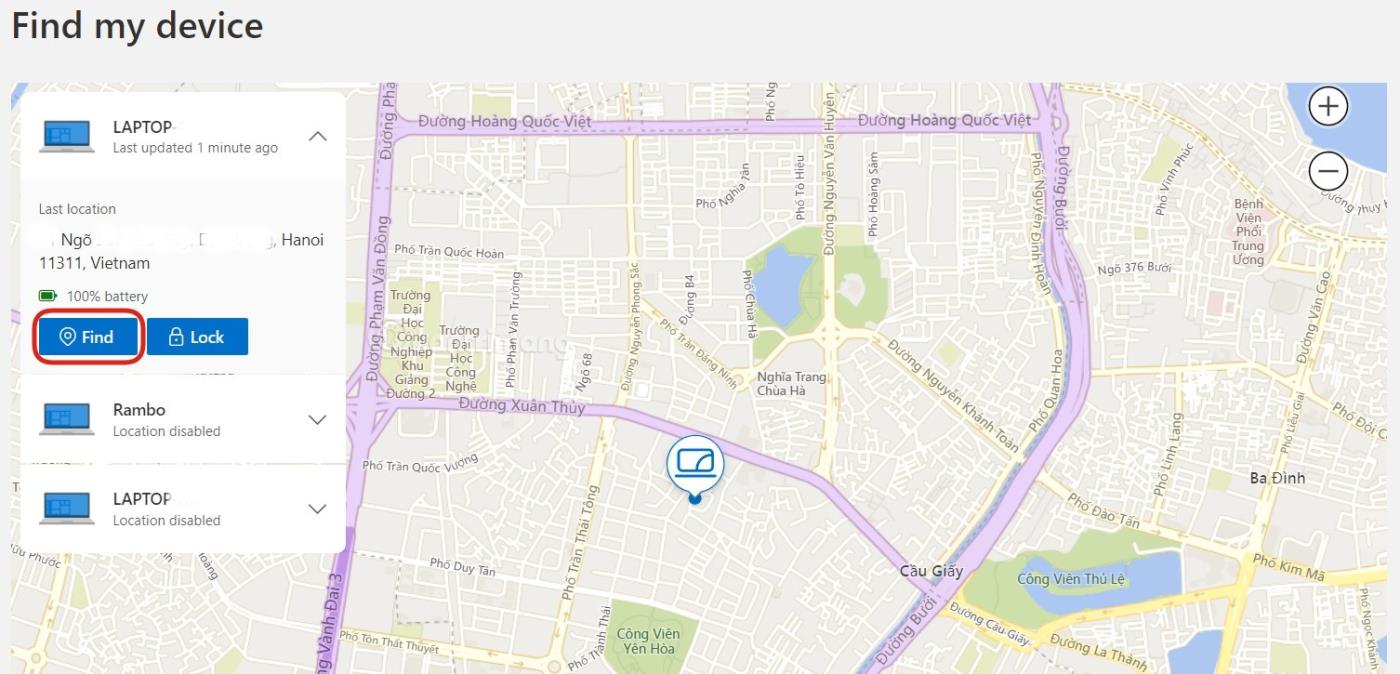
Картата показва приблизителното местоположение на устройството
По-горе Tips.BlogCafeIT ви изпрати как да активирате Find my device в Windows 11 и как да намерите устройството чрез Find my device. С пожелание за успешна настройка!
Режимът на павилион в Windows 10 е режим за използване само на 1 приложение или достъп само до 1 уебсайт с гост потребители.
Това ръководство ще ви покаже как да промените или възстановите местоположението по подразбиране на папката Camera Roll в Windows 10.
Редактирането на файла hosts може да доведе до невъзможност за достъп до интернет, ако файлът не е модифициран правилно. Следващата статия ще ви насочи как да редактирате файла hosts в Windows 10.
Намаляването на размера и капацитета на снимките ще ви улесни да ги споделяте или изпращате на всеки. По-специално, в Windows 10 можете групово да преоразмерявате снимки с няколко прости стъпки.
Ако не е необходимо да показвате наскоро посетени елементи и места от съображения за сигурност или поверителност, можете лесно да го изключите.
Microsoft току-що пусна Windows 10 Anniversary Update с много подобрения и нови функции. В тази нова актуализация ще видите много промени. От поддръжката на писалка на Windows Ink до поддръжката на разширение на браузъра Microsoft Edge, менюто "Старт" и Cortana също са значително подобрени.
Едно място за управление на много операции направо в системната област.
В Windows 10 можете да изтеглите и инсталирате шаблони за групови правила, за да управлявате настройките на Microsoft Edge и това ръководство ще ви покаже процеса.
Тъмният режим е интерфейс с тъмен фон на Windows 10, който помага на компютъра да пести енергия от батерията и намалява въздействието върху очите на потребителя.
Лентата на задачите има ограничено пространство и ако редовно работите с множество приложения, може бързо да ви свърши мястото, за да закачите повече от любимите си приложения.









