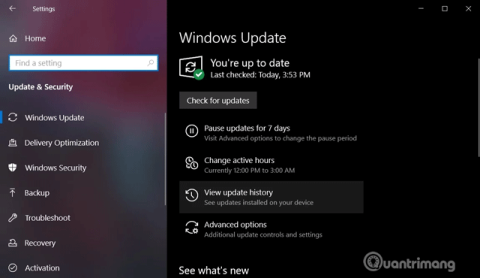Кумулативните актуализации на Windows 10 се пускат най-малко два пъти месечно и включват корекции, свързани със сигурността и други. Той се изтегля и инсталира автоматично във фонов режим, предоставяйки важни подобрения на функциите и поправки за сигурност. Обслужване на актуализации на стека, компоненти за сигурност, инсталирани без съгласието на потребителя.
Актуализирането на Windows 10 не винаги е лесно, процесът може да се провали или да повреди компютъра ви. Ето защо трябва да преглеждате хронологията на инсталациите на актуализациите, за да можете да диагностицирате проблеми или да се уверите, че компютърът ви винаги е актуален.
Тази статия ще ви покаже някои начини за преглед на хронологията на актуализациите в Windows 10.
Инструкции за преглед на хронологията на актуализациите на Windows 10
1. Как да видите хронологията на актуализациите с помощта на приложението Настройки
Можете да видите инсталираните актуализации на Windows чрез приложението Настройки. За да проверите, изпълнете следните стъпки:
Етап 1 . Отворете менюто "Старт".
Стъпка 2. Достъп до Настройки .
Стъпка 3 . Придвижете се до Актуализация и защита > Windows Update .

Стъпка 4 . Щракнете върху Преглед на хронологията на актуализациите .

В страницата Хронология на актуализациите на Windows ще видите списък с актуализации и кога са били инсталирани на вашия компютър.
2. Как да видите хронологията на актуализациите с помощта на контролния панел
Други актуализации като Windows 10 Servicing Stack, Intel Microcodes и Visual Studio не са изброени на страницата Windows Update. Следователно трябва да влезете в контролния панел, за да видите списъка с допълнителни актуализации.
Етап 1 . Отворете менюто "Старт" или Cortana.
Стъпка 2 . Потърсете контролен панел .

Стъпка 3 . В контролния панел отидете на Програми > Програми и функции .

Стъпка 4 . Щракнете върху Преглед на инсталираните актуализации , за да видите списък с допълнителни актуализации.

Стъпка 5 . Можете също да използвате лентата за търсене и да въведете KB номера на актуализацията, за да я намерите.
3. Как да видите хронологията на актуализациите с помощта на командния ред
Можете да видите хронологията на актуализациите чрез командния ред и командата systeminfo. Този метод е полезен, ако искате пакетният файл да актуализира списъка.
Етап 1 . Отворете търсене/Cortana.
Стъпка 2 . Търсене на cmd .

Стъпка 3 . Отворете командния ред с администраторски права .

Стъпка 4 . Въведете systeminfo.exe и натиснете Enter .

Стъпка 5 . В раздела Hotfix(s) можете да намерите списък с актуализации на Windows, инсталирани на вашия компютър.
4. Как да видите хронологията на актуализациите с помощта на PowerShell
В краен случай можете да използвате PowerShell , за да видите списъка с актуализации и да направите заявка за конкретни актуализации. Този метод е изключително полезен за системни администратори, които искат да знаят на кои компютри е инсталирана конкретна актуализация.
Етап 1 . Щракнете с десния бутон върху иконата на менюто "Старт".

Стъпка 2 . Кликнете върху Windows PowerShell (администратор) .
Стъпка 3 . В PowerShell, който се отваря, въведете Get-Hotfix и натиснете Enter , за да получите списъка с актуализации и времето за тяхното инсталиране.

Стъпка 4 . Можете също да видите конкретната инсталирана актуализация, като използвате номера на KB като аргумент. Например командата Get-Hotfix KB4505903 ще провери дали KB4497932 е инсталиран.

С пожелание за успех!