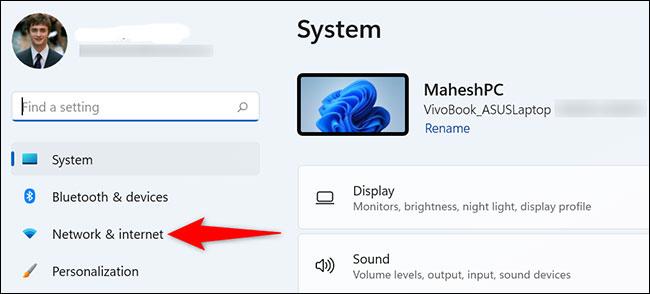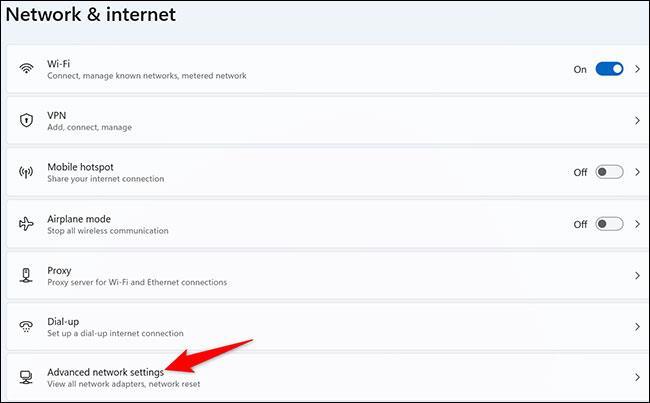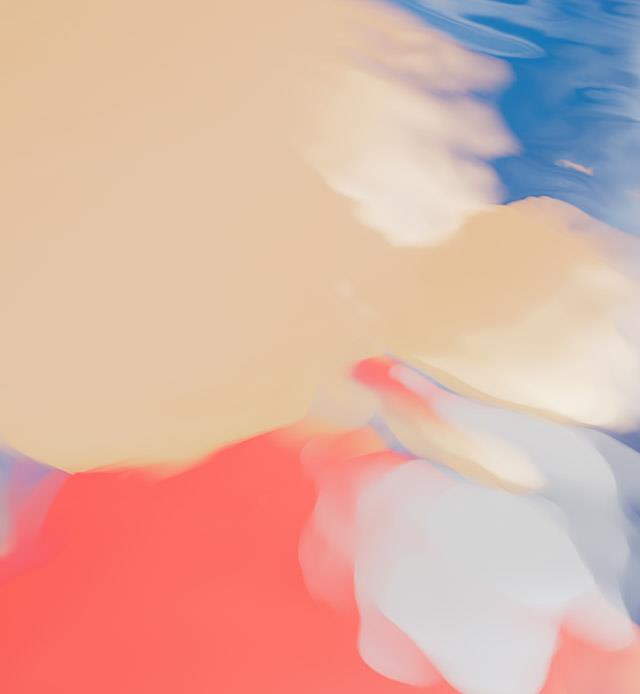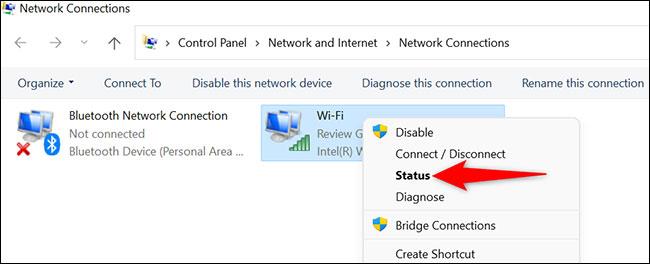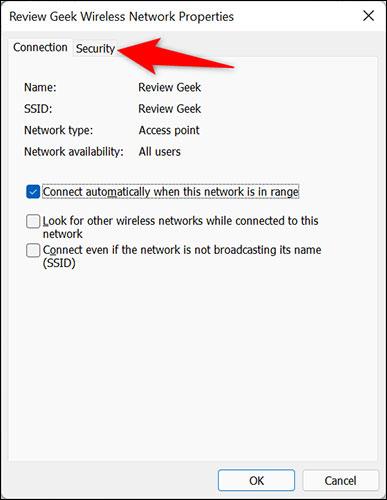Понякога сте свързвали своя компютър с Windows 11 към определена WiFi мрежа толкова дълго, че сте забравили каква е паролата. В случай, че искате да прегледате паролата на тази WiFi мрежа, какво трябва да направите? Нека разберем точно по-долу.
Вижте свързаната WiFi парола в Windows 11
За да видите паролата за WiFi мрежата, към която сте свързани в момента, използвайте опция в приложението Настройки на Windows 11.
Първо отворете приложението Настройки на вашия компютър, като натиснете клавишната комбинация Windows + i .
В интерфейса за настройки, който се показва, погледнете менюто отляво и щракнете върху „ Мрежа и интернет “.
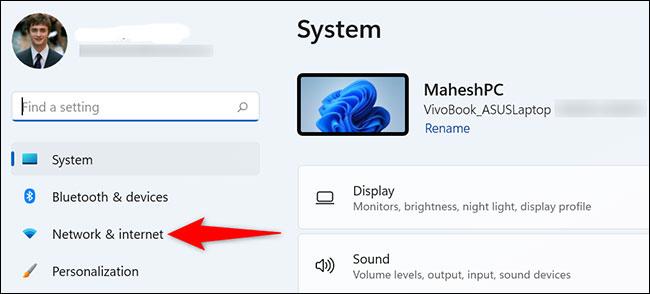
На страницата с настройки „ Мрежа и интернет “ щракнете върху „ Разширени мрежови настройки “.
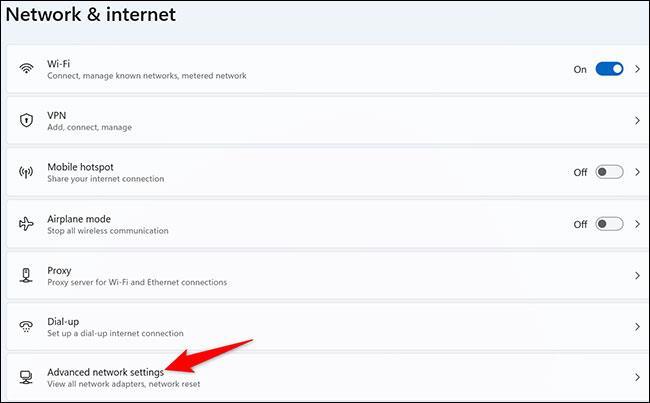
На страницата „Разширени мрежови настройки“, която се показва, в секцията „ Свързани настройки “ щракнете върху „ Още опции за мрежов адаптер “.
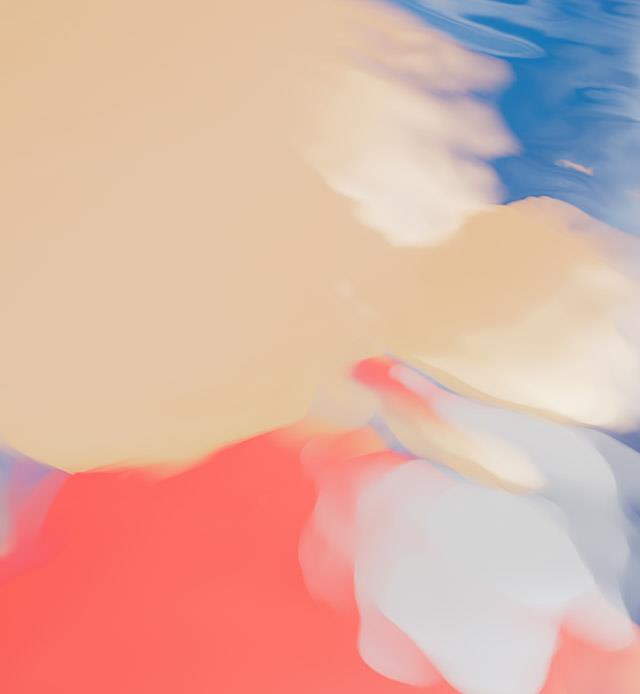
Ще се отвори прозорецът „ Мрежови връзки “ . Тук щракнете с десния бутон върху безжичния адаптер, който използвате, и изберете „ Статус “.
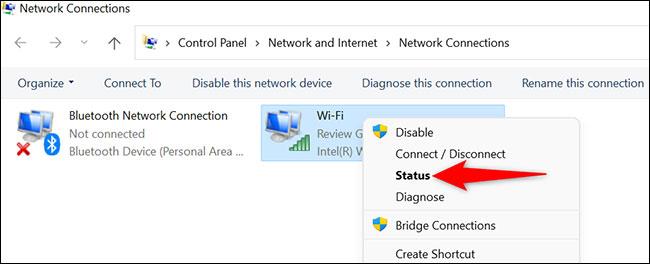
Ще се отвори прозорецът "Състояние". Тук щракнете върху бутона „ Свойства на безжичната връзка “.

В горната част на прозореца “Wireless Properties” щракнете върху раздела “ Security ”.
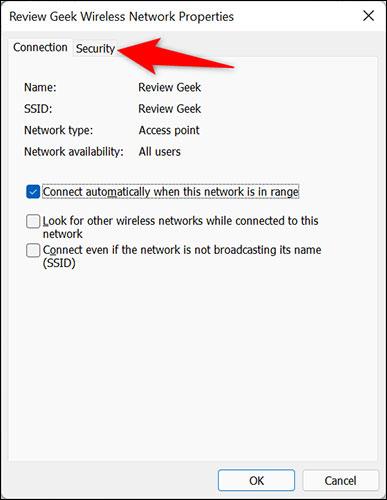
Вече сте в раздела „Сигурност“, където можете да видите паролата на свързаната WiFi мрежа. Просто погледнете под полето „ Ключ за мрежова сигурност “ и поставете отметка в квадратчето до „ Показване на символи “.
Незабавно паролата на вашата текущо свързана WiFi мрежа ще бъде напълно показана.

Надявам се, че сте успешни.