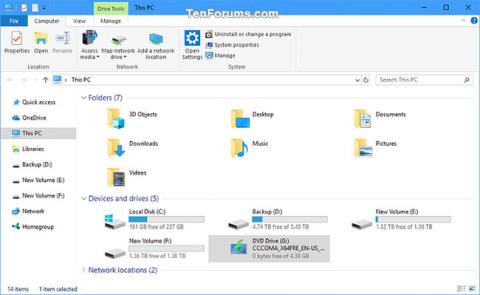ISO файлът на Windows 10 е файл с изображение, който може да се използва за създаване на USB или DVD за инсталация на Windows 10 или дори за директно инсталиране на Windows 10 .
Това ръководство ще ви покаже как да видите пълна подробна информация за език, издание, компилация, версия, архитектура и т.н. за Windows 10 ISO файл или USB, създаден от Windows 10 ISO.
Как да видите пълни подробности за USB или Windows 10 ISO файл
Ето как:
1. Свържете инсталационния USB на Windows 10 или монтирайте ISO файла на Windows 10 и запишете буквата на устройството му (например G ).

Свържете USB, за да инсталирате Windows 10 или да монтирате Windows 10 ISO файл
2. Отворете монтираното USB устройство или ISO файл и отворете папката Sources. Обърнете внимание дали има файл install.wim или install.esd .
Забележка : Ако ISO файлът или USB на Windows 10 е създаден, за да включва както 32-битова, така и 64-битова архитектура, първо ще трябва да отворите папката x64 (64-битова) или x86 (32-битова), която искате, след това отворете папката Sources там.

Намерете файла install.wim или install.esd
3. Отворете командния ред с администраторски права .
4. В зависимост от това дали имате файла install.esd или install.wim от стъпка 2 по-горе, въведете съответната команда по-долу в командния ред и натиснете Enter.
Забележка : Тази команда ще ви покаже индексния номер за всяка версия на Windows 10, съдържаща се в ISO или USB файла.
dism /get-wiminfo /wimfile::\sources\install.esd
Или:
dism /get-wiminfo /wimfile::\sources\install.wim
За 32-битова - Ако USB или ISO е създаден както за 32-битова, така и за 64-битова архитектура:
dism /get-wiminfo /wimfile::\x86\sources\install.esd
Или:
dism /get-wiminfo /wimfile::\x86\sources\install.wim
За 64-битова - Ако USB или ISO е създаден както за 32-битова, така и за 64-битова архитектура:
dism /get-wiminfo /wimfile::\x64\sources\install.esd
Или:
dism /get-wiminfo /wimfile::\x64\sources\install.wim
Забележка : Заменете горната команда с действителната буква на устройството (напр. G ) за ISO, монтиран от стъпка 1 по-горе.
Например:
dism /get-wiminfo /wimfile:G:\sources\install.wim

Въведете подходящата команда в командния ред
5. Въведете съответната команда по-долу в командния ред и натиснете Enter.
Забележка : Заменете в командата по-долу с действителната буква на устройството (напр. G ) за USB или ISO, монтирани от стъпка 1 по-горе.
Заменете в командата по-долу с действителния индексен номер (напр. „8“ ) за версията (напр. „Pro“ ), за която искате подробности от стъпка 4 по-горе.
Например:
dism /get-wiminfo /wimfile:G:\sources\install.wim /index:8
Синтаксис на командата:
dism /get-wiminfo /wimfile::\sources\install.esd /index:
Или:
dism /get-wiminfo /wimfile::\sources\install.wim /index:
За 32-битова - Ако USB или ISO е създаден както за 32-битова, така и за 64-битова архитектура:
dism /get-wiminfo /wimfile::\x86\sources\install.esd /index:
Или:
dism /get-wiminfo /wimfile::\x86\sources\install.wim /index:
За 64-битова - Ако USB или ISO е създаден както за 32-битова, така и за 64-битова архитектура:
dism /get-wiminfo /wimfile::\x64\sources\install.esd /index:
Или:
dism /get-wiminfo /wimfile::\x64\sources\install.wim /index:
6. Сега ще видите всички подробности за избрания номер на индекс (версия) за този Windows 10 ISO файл или USB.
- Издание : Този раздел ще бъде за Windows 10 S, Home, Education, Pro или Enterprise издания. ISO или USB Pro може да се използва за инсталиране на изданието Home или Pro, а цифровият лиценз или продуктовият ключ определя дали Pro или Home е инсталирано по време на настройката на Windows.
- Архитектура : Определя дали тази версия е за x64 (64-битова) или x86 (32-битова).
- Език : Това ще бъде езикът на дисплея по подразбиране (напр. en-us (американски английски)), използван за инсталиране на Windows 10.
- Версия : Частта след 10.0 ще бъде номерът на компилация. Например номерът на компилация за версия 10.0.16251 ще бъде 16251.

Всички подробности за избраната версия за Windows 10 ISO файл или USB