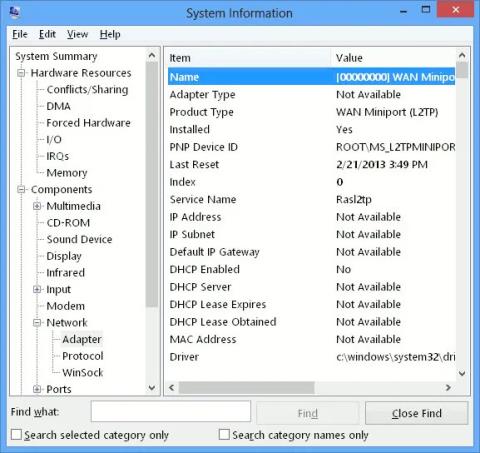Ако сте мрежов администратор или напреднал потребител, може да имате няколко мрежови карти в компютъра си. Ровенето в подробности за устройството може да бъде трудно, ако искате да видите подробна информация за мрежовия адаптер за всички мрежови карти, които сте инсталирали. Но всъщност това не е толкова трудно нещо.
Тук Quantrimang ще ви покаже два начина да видите подробности за мрежовите адаптери в Windows 10: Единият начин е да използвате инструмента, интегриран в системата, другият начин е да използвате страхотния инструмент на Nirsoft, наречен NetworkInterfacesView, за Позволява ви да копаете малко по-дълбоко .
1. Използвайте инструмента за системна информация
Един от най-лесните начини да видите подробности за мрежовия адаптер в Windows 10 е да използвате инструмента за системна информация, който предоставя подробности за всеки отделен мрежов интерфейс. За да отворите инструмента за системна информация, следвайте стъпките по-долу:
Стъпка 1: Отворете менюто "Старт" и въведете msinfo32 или "системна информация". Изберете Системна информация от резултатите. Това ще отвори инструмента за системна информация. Моля, обърнете внимание, че може да отнеме няколко минути, преди действителните данни да се покажат в прозореца.
Стъпка 2: Отидете на Компоненти > Мрежа > Адаптер .
Стъпка 3: Можете да превъртите през списъка с адаптери в десния прозорец.

Можете да превъртите през списъка с адаптери в десния прозорец
За да копирате произволен ред с информация, просто го изберете и натиснете Ctrl + C. Това ще копира информацията в клипборда. Можете също така да експортирате пълна информация за мрежовия адаптер, като отидете на Файл > Експортиране .
Можете също да получите подобна информация, като използвате командния ред, но информацията ще бъде по-малка от тази, предоставена от инструмента за системна информация. За да получите информация за мрежовите интерфейси чрез командния ред, просто отворете командния ред и издайте следната команда:
Ipconfig /all
Това ще покаже подробности за всички мрежови интерфейси, независимо дали са активни или не.
Показват се подробности за всички мрежови интерфейси
2. Използвайте инструмента NetworkInterfacesView
NetworkInterfacesView е удобен преносим инструмент от Nirsoft. Предимството на NetworkInterfacesView е, че той използва системния регистър на Windows, за да получи информация за активни и неактивни мрежови адаптери. Той ще посочи както използвания мрежов адаптер, така и мрежовия адаптер, който преди е бил използван на компютъра. NetworkInterfacesView ще ви даде 3 състояния на устройството:
- Активните устройства ще бъдат показани със зелена икона за състояние.
- Неактивните устройства ще бъдат показани с жълта икона за състояние.
- Прекъснатите устройства ще се показват с червена икона за състояние.

3 статуса на устройството
Изгледът по подразбиране на NetworkInterfacesView показва само кратък преглед на всички мрежови адаптери. Изгледът се разширява, докато превъртате хоризонтално. Ако искате да видите подробна информация за конкретен адаптер, просто щракнете двукратно върху името на адаптера и ще се отвори нов прозорец с подробна информация за устройството.

Ще се отвори нов прозорец с подробна информация за устройството
Друго предимство на NetworkInterfacesView пред вградената помощна програма за системна информация е, че позволява на потребителите да запазват информация за отделни адаптери, както и да експортират пълна информация за мрежовия адаптер.
За да запазите подробности за отделен адаптер, изберете елемента, след което щракнете върху „Запазване на избрания елемент“ от менюто „Файл“. За да запазите подробности за всички изброени елементи, изберете „HTML отчет – Всички елементи“ .
NetworkInterfacesView показва следната информация за всеки мрежов адаптер:
- Име на устройството (Име на устройството)
- Име на връзката
- IP адрес
- Подмрежови маски
- Шлюз по подразбиране (шлюз по подразбиране)
- DNS сървър
- DHCP информация
- DHCP сървър
- ИД на екземпляр (ИД на адаптер)
- GUID на екземпляр (GUID адаптер)
- MTU
- Статус
- MAC адрес (MAC адрес)
Цялата тази информация може да бъде получена от инструмента за системна информация (msinfo32), но NetworkInterfacesView ви позволява да видите подробности за мрежовия адаптер в по-удобен за потребителя формат.
Въпреки по-стария си интерфейс, този инструмент все още се поддържа и работи добре както за 32-битови, така и за 64-битови версии на Windows 10 . Освен това, използването му е напълно безплатно.