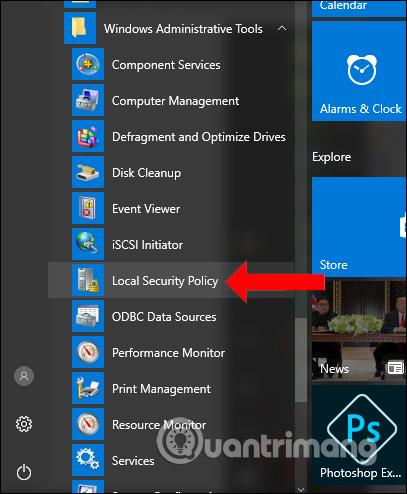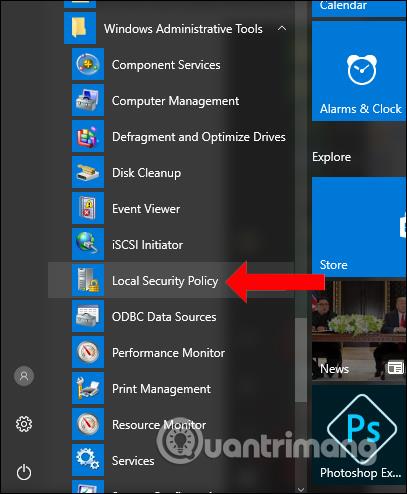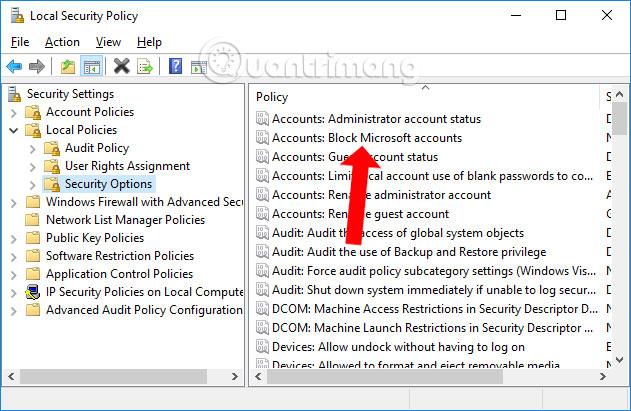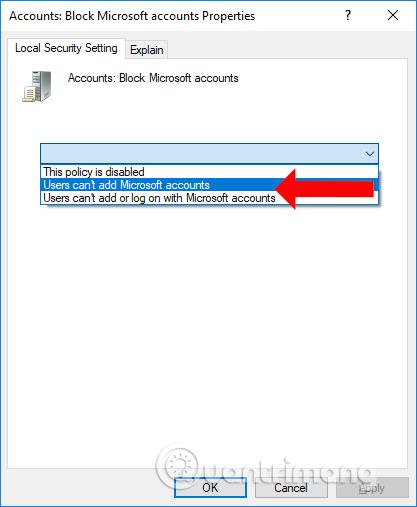С потребителски акаунт в Windows 10 ще имате редица персонализации, за да управлявате личния си акаунт в Microsoft . Потребителите могат да влизат в множество акаунти на Microsoft и да управляват напред-назад между акаунтите. При споделен компютър обаче трябва да ограничите влизането в множество акаунти и можете да попречите на други да влизат в допълнителни акаунти в Microsoft. Така други хора вече не могат да влизат в своите акаунти на компютъра. Статията по-долу ще ви покаже как да блокирате добавянето на Microsoft акаунти към Windows 10.
Инструкции за блокиране на допълнителни Microsoft Windows 10 акаунти
Етап 1:
Щракнете върху бутона Старт , след това щракнете върху Windows Administrator Tools , след което изберете Local Security Policy .
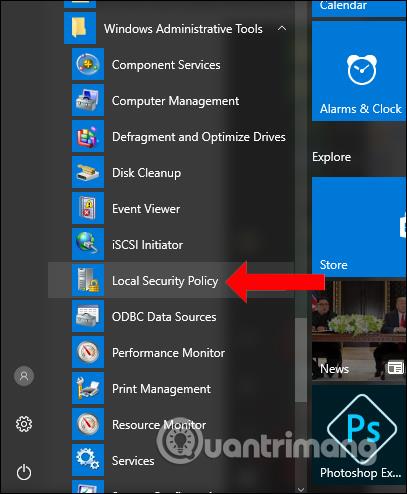
Стъпка 2:
В интерфейса на Локална политика за сигурност щракнете върху Локални правила > Опции за сигурност в списъка вляво.
След това погледнете надясно, за да намерите реда Акаунти: Блокиране на акаунти на Microsoft .
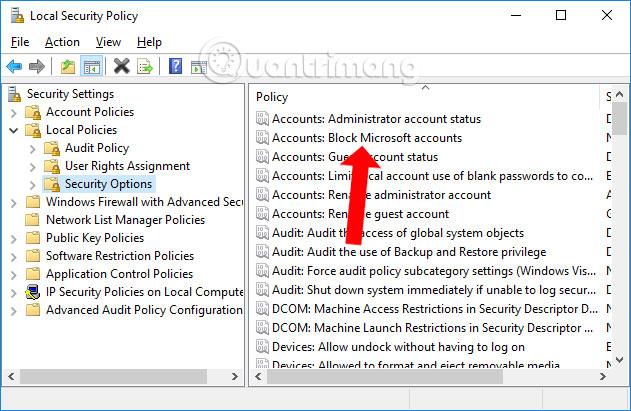
Стъпка 3:
Появява се диалоговият интерфейс за настройка. Ще има 2 опции, на които трябва да обърнете внимание с различно съдържание.
- Потребителите не могат да добавят акаунти в Microsoft: Потребителите не могат да добавят акаунти в Microsoft.
- Потребителите не могат да добавят или влизат с акаунти в Microsoft: Потребителите не могат да добавят или влизат с акаунти в Microsoft.
За да ограничите влизането на други в акаунти на Microsoft в Windows 10, изберете Потребителите не могат да добавят акаунти на Microsoft , щракнете върху Приложи, за да запазите.
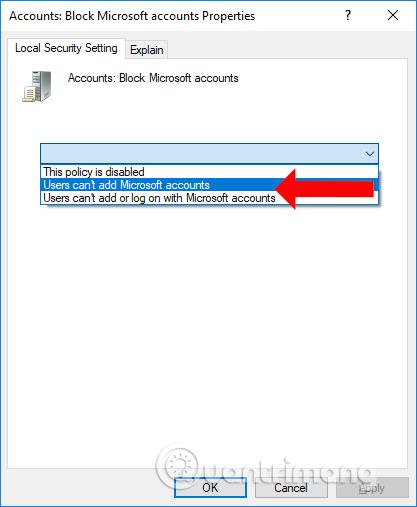
Ако изберете Потребителите не могат да добавят акаунти в Microsoft, ще имаме следните права:
- Предотвратете добавянето на нов Microsoft (MS) акаунт на вашия компютър, докато използвате стар MS акаунт.
- Не може да се прехвърли локален акаунт към MS акаунт.
- Потребителите няма да могат да свържат акаунт, използван в момента в организацията, към MS акаунт.
С опцията Потребителите не могат да добавят или влизат с акаунти в Microsoft ще имате следните функции:
- Предотвратете добавянето на нов акаунт в Microsoft на вашия компютър, докато използвате стар акаунт в Microsoft.
- Не може да се прехвърли локален акаунт към акаунт на Microsoft.
- Акаунт, използван в момента в организацията, не може да бъде свързан с акаунт в Microsoft.
- Съществуващите потребители на Microsoft акаунт няма да могат да влизат в Windows.
- Администраторите (потребители, използващи акаунт в Microsoft) няма да могат да влизат в системата Windows 10.
Освен това, в случай че не можете да добавите акаунт в Microsoft към Windows 10, можете да проверите по горния начин. Възможно е потребителят случайно да е активирал режим, който не позволява влизане, или да е добавил акаунт в Microsoft към Windows 10.
Виж повече:
С пожелание за успех!