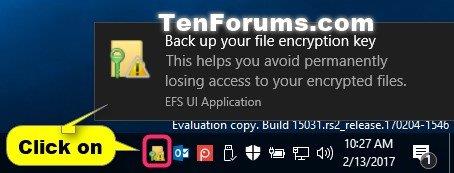Шифроващата файлова система (EFS) е вграден инструмент за криптиране в Windows, използван за криптиране на файлове и папки на NTFS дискове, за да ги защити от нежелан достъп.
EFS позволява прозрачно криптиране и декриптиране на файлове за потребителски акаунти, като използва стандартни, усъвършенствани алгоритми за криптиране. Всяко лице или приложение без подходящ ключ за шифроване на файлове не може да отвори никакви шифровани файлове и папки. Шифроването е най-силната защита, която Windows предлага, за да ви помогне да защитите вашите лични файлове и папки.
Създаването на резервно копие на вашия сертификат за шифроване на PFX файл и ключ ви помага да избегнете трайна загуба на достъп до шифровани файлове и папки, ако оригиналният сертификат и ключ са изгубени или повредени.
Ако загубите достъп до вашите шифровани файлове и папки, няма да можете да ги отворите отново, освен ако не можете да възстановите сертификата и ключа за шифроване на файлове, използвани с EFS.
Това ръководство ще ви покаже как да архивирате сертификати и ключове за шифроване на файлове, използвани с шифрованата файлова система (EFS) в изданията на Windows 10 Pro, Enterprise и Education.
Архивирайте текущия ключ за шифроване на EFS файл и сертификат от иконата или известието на EFS
Ще видите иконата на EFS и известието всеки път, когато се създаде нов сертификат и ключ за шифроване на файл.
Това обикновено се случва след първия път, когато шифровате файл или папка или ръчно генерирате нов ключ с помощта на командата Cipher.
1. Щракнете върху иконата за известия на EFS или лентата на задачите.

Щракнете върху иконата на лентата на задачите или EFS известие
2. Щракнете върху Създаване на резервно копие сега .
3. Щракнете върху Напред.
4. Изберете полето Парола , въведете паролата, която искате да защитите резервното копие на личния ключ, въведете отново тази парола, за да потвърдите, и щракнете върху Напред.
Въведете паролата, която искате
5. Щракнете върху бутона Преглед , навигирайте до мястото, където искате да запишете резервното копие, въведете името на файла, което искате, щракнете върху Запазване > Напред.
6. Щракнете върху Готово.
7. Когато процесът на експортиране завърши успешно, щракнете върху OK.
Архивирайте сертификати и EFS ключове за шифроване на файлове в Certificates Manager
1. Натиснете клавишите Win + R , за да отворите Run , въведете certmgr.msc в Run и щракнете върху OK , за да отворите Certificates Manager.
2. В левия панел на certmgr разгънете Personal и отворете Certificates.
3. В десния панел на Сертификати изберете всички сертификати за Шифроваща файлова система в колоната Предвидено предназначение , щракнете с десния бутон или натиснете дълго върху тези избрани сертификати, щракнете върху Всички задачи > Експортиране .

Щракнете върху Всички задачи > Експортиране
4. Щракнете върху Напред.
5. Изберете Да, експортирайте частния ключ и щракнете върху Напред.
6. Щракнете върху Напред.
7. Изберете полето Парола , въведете паролата, която искате да защитите резервното копие на личния ключ, въведете отново тази парола, за да потвърдите, и щракнете върху Напред.
8. Щракнете върху бутона Преглед , навигирайте до мястото, където искате да запишете архива, въведете името на файла, който искате за архива, щракнете върху Запазване > Напред .
9. Щракнете върху Готово.
10. Когато експортирането приключи успешно, щракнете върху OK.
Архивирайте текущия ключ за шифроване на EFS файл и сертификат в командния ред
1. Отворете командния ред .
2. Копирайте и поставете командата по-долу в командния ред , след което натиснете Enter.
cipher /x "%UserProfile%\Desktop\MyEFSCertificates"
3. Щракнете върху OK.
4. Въведете паролата, с която искате да защитите резервното копие на личния ключ, в командния ред и натиснете Enter.
5. Въведете отново тази парола за потвърждение и натиснете Enter.

Въведете паролата в командния ред
6. След като EFS сертификатът бъде архивиран успешно, можете да затворите командния ред, ако желаете.
7. Файлът MyEFSCertificates.PFX вече е записан на работния плот. Това е резервно копие на текущия ви ключ за шифроване на файлове и сертификат.