Как да актуализирате или понижите WSL ядрото на Windows 11
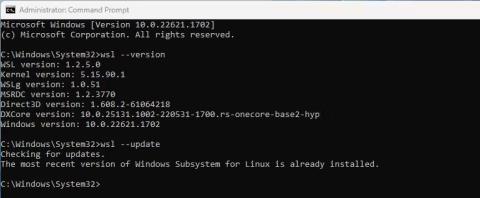
Ако автоматичната актуализация е неуспешна и трябва да промените версията на WSL по някаква причина, можете да го направите ръчно с командния ред.
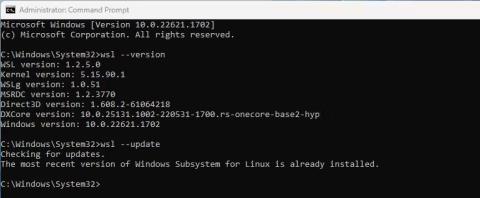
Подсистемата на Windows за Linux или WSL често се актуализира автоматично като част от редовните актуализации на Windows. Но ако автоматичната актуализация е неуспешна и трябва да промените версията на WSL по някаква причина, можете да го направите ръчно с командния ред .
Как да актуализирате WSL ядрото в командния ред
Инструментът за команден ред wsl.exe прави сравнително лесна промяна на подсистемата на Windows за ядрото на Linux.
1. В Windows Search въведете cmd и изберете опцията за стартиране на командния ред с администраторски права . Без администраторски права няма да можете да използвате wsl.exe.
2. В командния ред въведете wsl --version и проверете текущата версия на WSL с най-новата версия в GitHub.
3. Ако приемем, че използвате по-стара версия, въведете wsl --update и натиснете Enter.
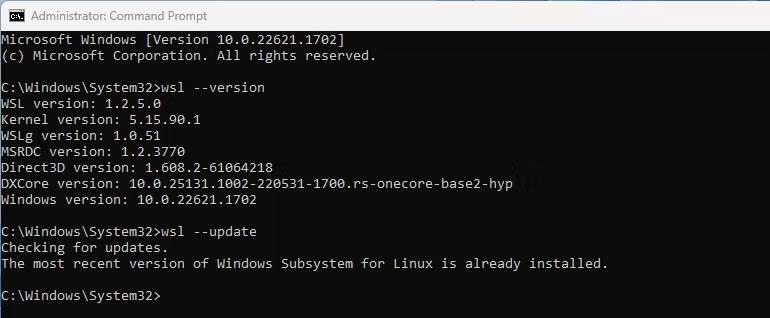
Актуализирайте WSL в командния ред
4. След кратък процес WSL вече е актуализиран. Можете да проверите, като напишете отново wsl --version и натиснете Enter.
Как да възстановите WSL ядрото до предишна версия
Ако WSL актуализация причини неочаквани проблеми или по някакъв начин е повредена, можете да се върнете към предишната версия.
1. В Windows Search въведете cmd и изберете опцията за стартиране на командния ред с права на администратор.
2. При курсора въведете wsl --update --rollback и натиснете Enter.
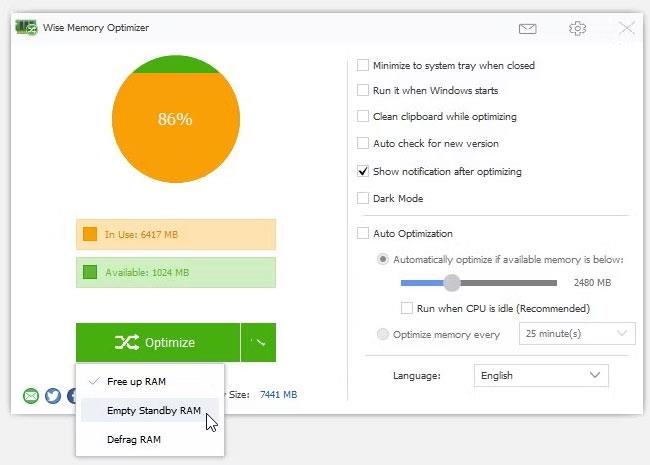
Възстановете актуализациите на WSL в командния ред
3. След като процесът на възстановяване приключи, можете да проверите версията на WSL, като напишете wsl --version и натиснете Enter.
Подсистемата на Windows за Linux сега ще се върне към предишната версия и всички проблеми, въведени от ръчната актуализация, ще бъдат коригирани. Ако проблемът продължава, може би си струва да проверите някои алтернативи на WSL за стартиране на Linux дистрибуции на Windows .
Проверете настройките за автоматично актуализиране на Windows 11
Възможността да актуализирате WSL ръчно от командния ред е много полезна. Но трябва да проверите вашите автоматични настройки на Windows Update, ако не искате да актуализирате ръчно всеки път, когато стане достъпна нова версия.
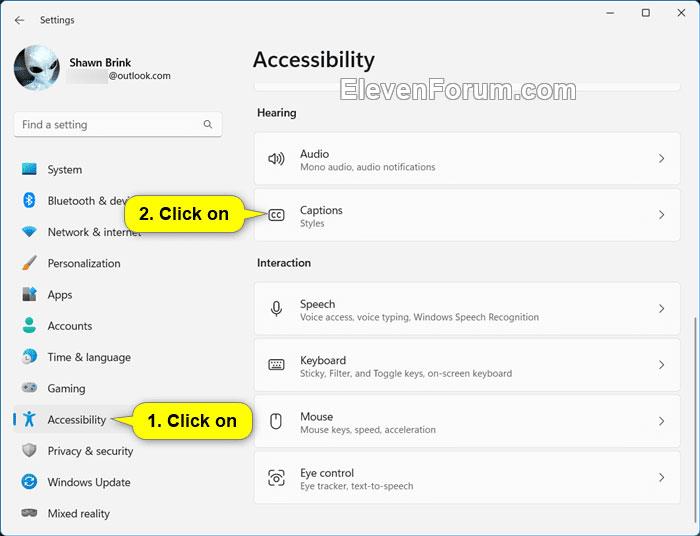
Разширени опции в Windows Update
Сега WSL ще се актуализира автоматично всеки път, когато бъде пусната нова версия.
Режимът на павилион в Windows 10 е режим за използване само на 1 приложение или достъп само до 1 уебсайт с гост потребители.
Това ръководство ще ви покаже как да промените или възстановите местоположението по подразбиране на папката Camera Roll в Windows 10.
Редактирането на файла hosts може да доведе до невъзможност за достъп до интернет, ако файлът не е модифициран правилно. Следващата статия ще ви насочи как да редактирате файла hosts в Windows 10.
Намаляването на размера и капацитета на снимките ще ви улесни да ги споделяте или изпращате на всеки. По-специално, в Windows 10 можете групово да преоразмерявате снимки с няколко прости стъпки.
Ако не е необходимо да показвате наскоро посетени елементи и места от съображения за сигурност или поверителност, можете лесно да го изключите.
Microsoft току-що пусна Windows 10 Anniversary Update с много подобрения и нови функции. В тази нова актуализация ще видите много промени. От поддръжката на писалка на Windows Ink до поддръжката на разширение на браузъра Microsoft Edge, менюто "Старт" и Cortana също са значително подобрени.
Едно място за управление на много операции направо в системната област.
В Windows 10 можете да изтеглите и инсталирате шаблони за групови правила, за да управлявате настройките на Microsoft Edge и това ръководство ще ви покаже процеса.
Тъмният режим е интерфейс с тъмен фон на Windows 10, който помага на компютъра да пести енергия от батерията и намалява въздействието върху очите на потребителя.
Лентата на задачите има ограничено пространство и ако редовно работите с множество приложения, може бързо да ви свърши мястото, за да закачите повече от любимите си приложения.









