Как да активирате Windows Sandbox на Windows 11

Windows Sandbox е миниатюрна Windows среда на вашия компютър с Windows.

Windows Sandbox е миниатюрна Windows среда на вашия компютър с Windows. Със своя характер на „пясъчна кутия“, Windows Sandbox се използва паралелно, но напълно изолирано от вашата основна операционна система. Следователно Sandbox често се използва за тестване на .exe файлове, за които се подозира, че са вируси, софтуер, който може да съдържа злонамерен код или ненадеждни връзки...
В тази статия Tips.BlogCafeIT ще ви покаже как да активирате Windows Sandbox на Windows 11 . Ако използвате Windows 10, моля, вижте статията по-долу:
Някои условия, за да можете да използвате Windows Sandbox
Как да активирате Windows Sandbox с помощта на функциите на Windows
Най-лесният начин да включите Windows Sandbox е да използвате Windows Sandbox. Следвате следните стъпки:
Стъпка 1 : Натиснете бутона Win на клавиатурата или щракнете върху бутона Start , след което въведете Windows Features . В полето с резултати от търсенето щракнете върху Включване или изключване на функциите на Windows .
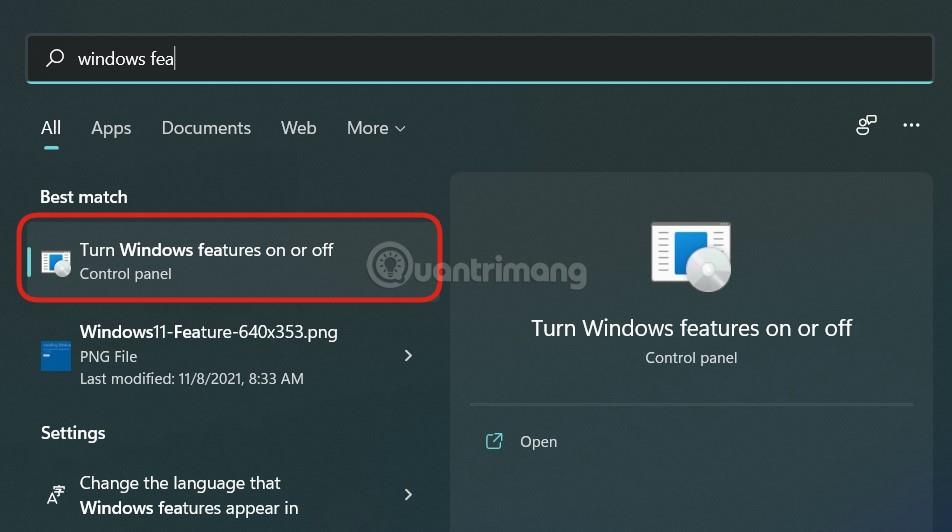
Стъпка 2 : В новоотворения прозорец с функции на Windows превъртете надолу, за да намерите Windows Sandbox . Щракнете върху квадратчето за отметка до функцията Windows Sandbox и след това щракнете върху OK , за да потвърдите активирането.
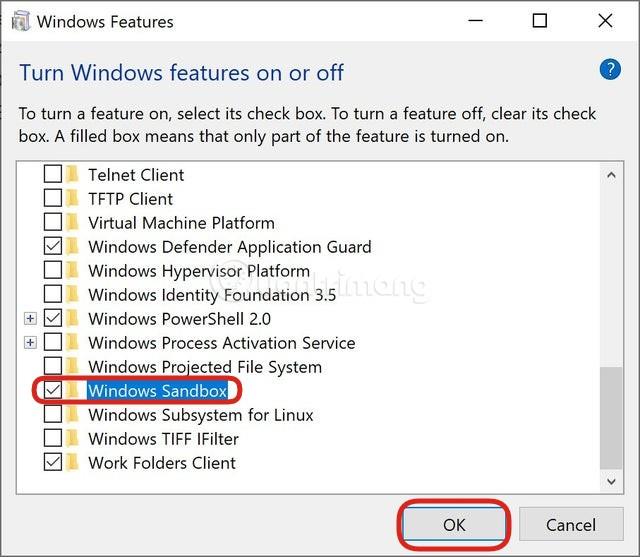
Стъпка 3 : Вашият компютър може да се наложи да рестартирате, за да инсталирате и актуализирате допълнителен необходим софтуер. Моля, натиснете бутоните за потвърждение, за да рестартирате устройството.
Стъпка 4 : След зареждане натиснете бутона Win на клавиатурата или щракнете върху бутона Start и влезте в Windows Sandbox. В резултатите от търсенето щракнете с десния бутон върху Windows Sandbox и изберете Изпълни като администратор, за да стартирате.
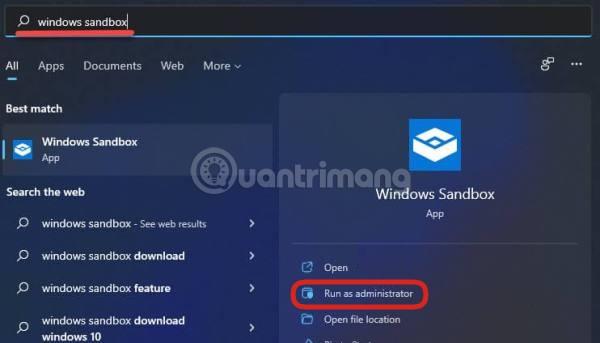
Това е всичко, сега можете свободно да играете, без да се страхувате да повредите основната версия на Windows 11 на вашия компютър.
Активирайте или деактивирайте Windows Sandbox на Windows 11 с помощта на PowerShell
За да управлявате Windows Sandbox с помощта на PowerShell, следвайте тези инструкции:
Стъпка 1 : Натиснете бутона Win на клавиатурата или щракнете върху бутона Start , влезте в PowerShell и изберете Run as administrator, за да стартирате.
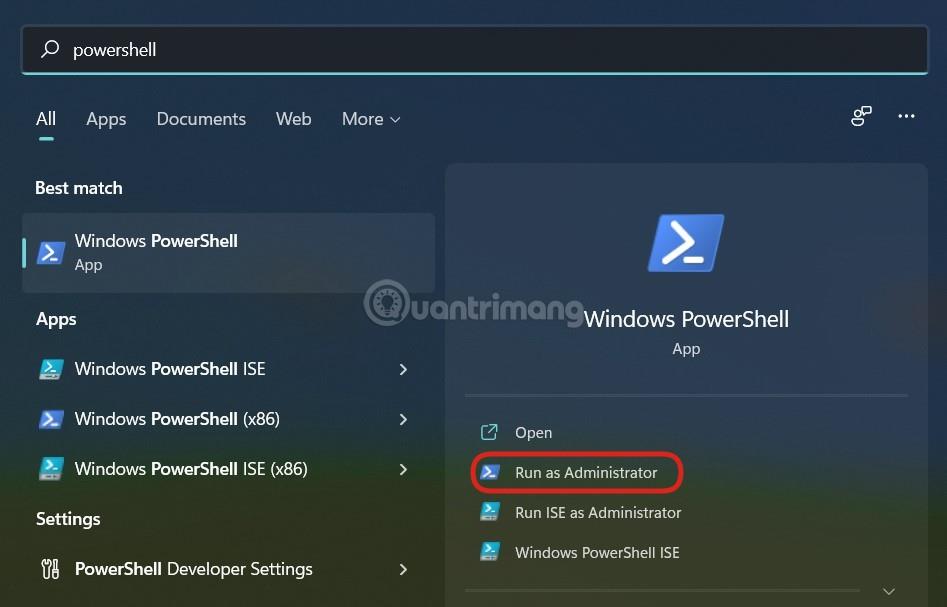
B2 : За да включите Windows Sandbox , копирайте и поставете следния команден ред в PowerShell , след което натиснете Enter:
Enable-WindowsOptionalFeature –FeatureName "Containers-DisposableClientVM" -All -Online
Стъпка 3 : За да изключите Windows Sandbox , използвайте следната команда:
Disable-WindowsOptionalFeature –FeatureName "Containers-DisposableClientVM" -Online
Стъпка 4 : Ако бъдете помолени да рестартирате компютъра си, натиснете Y и след това Enter, за да потвърдите.
Активирайте или деактивирайте Windows Sandbox в Windows 11 с помощта на командния ред
За да активирате или деактивирате Windows Sandbox с помощта на Command Promt в Windows 11, следвайте тези инструкции:
Стъпка 1 : Натиснете бутона Win на клавиатурата или щракнете върху бутона Start , влезте в Command Prompt и изберете Run as administrator, за да стартирате.
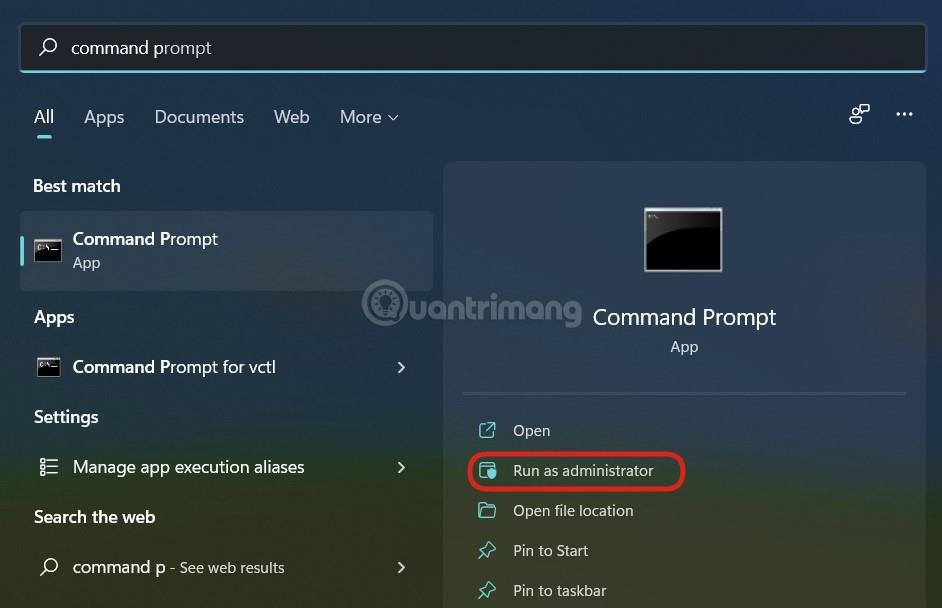
B2 : За да включите Windows Sandbox , копирайте и поставете следния команден ред в командния ред , след което натиснете Enter:
Dism /online /Enable-Feature /FeatureName:"Containers-DisposableClientVM" -All
Стъпка 3 : За да изключите Windows Sandbox , използвайте следната команда:
Dism /online /Disable-Feature /FeatureName:"Containers-DisposableClientVM"
Стъпка 4 : Ако бъдете помолени да рестартирате компютъра си, натиснете Y и след това Enter, за да потвърдите.
Tips.BlogCafeIT приключи с напътствията ви как да включите Windows Sandbox на Windows 11. Желаем ви успех!
Режимът на павилион в Windows 10 е режим за използване само на 1 приложение или достъп само до 1 уебсайт с гост потребители.
Това ръководство ще ви покаже как да промените или възстановите местоположението по подразбиране на папката Camera Roll в Windows 10.
Редактирането на файла hosts може да доведе до невъзможност за достъп до интернет, ако файлът не е модифициран правилно. Следващата статия ще ви насочи как да редактирате файла hosts в Windows 10.
Намаляването на размера и капацитета на снимките ще ви улесни да ги споделяте или изпращате на всеки. По-специално, в Windows 10 можете групово да преоразмерявате снимки с няколко прости стъпки.
Ако не е необходимо да показвате наскоро посетени елементи и места от съображения за сигурност или поверителност, можете лесно да го изключите.
Microsoft току-що пусна Windows 10 Anniversary Update с много подобрения и нови функции. В тази нова актуализация ще видите много промени. От поддръжката на писалка на Windows Ink до поддръжката на разширение на браузъра Microsoft Edge, менюто "Старт" и Cortana също са значително подобрени.
Едно място за управление на много операции направо в системната област.
В Windows 10 можете да изтеглите и инсталирате шаблони за групови правила, за да управлявате настройките на Microsoft Edge и това ръководство ще ви покаже процеса.
Тъмният режим е интерфейс с тъмен фон на Windows 10, който помага на компютъра да пести енергия от батерията и намалява въздействието върху очите на потребителя.
Лентата на задачите има ограничено пространство и ако редовно работите с множество приложения, може бързо да ви свърши мястото, за да закачите повече от любимите си приложения.









