Как да активирате Virtual Touchpad Windows 10 Creators Update

Виртуален тъчпад в Windows 10 Creators Update е виртуален тъчпад специално за устройства със сензорни екрани.

Virtual Touchpad е виртуален тъчпад специално за операционната система Windows 10 Creators Update и може да се използва само на устройства със сензорни екрани. Тази функция има много персонализации и настройки, които потребителите да използват, особено в случай, че тъчпадът има проблеми или сензорният екран има грешки.
Въпреки това, за да използвате тази функция, вашият компютър трябва да се актуализира до Windows 10 Creators Update. По-специално, Virtual Touchpad ще се прилага само за устройства, които поддържат сензорни екрани. Статията по-долу ще ви насочи как да активирате и персонализирате виртуален тъчпад в Windows 10 Creators Update.
Етап 1:
Първо, за да активирате, ще щракнете с десния бутон върху лентата на задачите и ще изберете Показване на бутона на тъчпада .
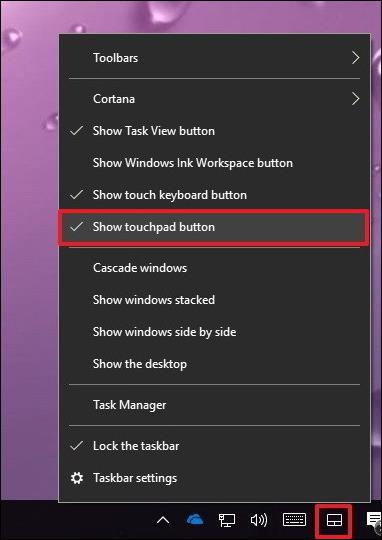
Стъпка 2:
След отваряне на виртуалния тъчпад на компютъра, ще видим иконата на тъчпада да се появява в лентата на задачите с 3 основни функции, включително лява мишка, дясна мишка и тъчпад, подобно на лаптоп.
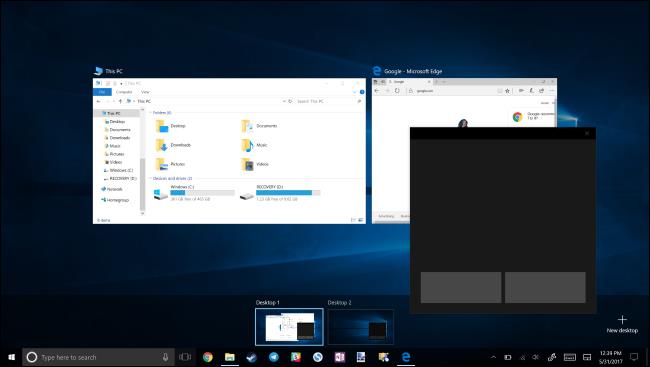
Виртуалният тъчпад може да работи на всеки компютърен екран и да действа като виртуална клавиатура. Потребителите просто трябва да щракнат върху иконата на тъчпада в лентата на задачите, за да го използват.
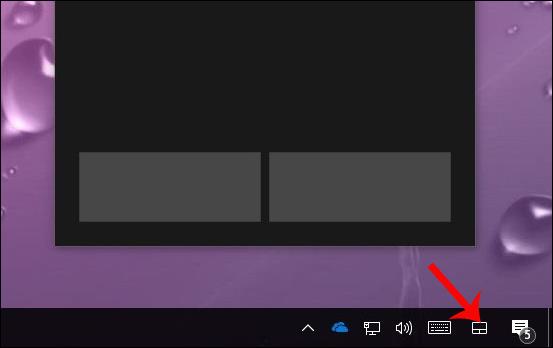
Стъпка 3:
За да персонализирате виртуалния тъчпад, натиснете клавишната комбинация Windows + I, за да отворите интерфейса за настройки на Windows . След това щракнете върху Устройства .
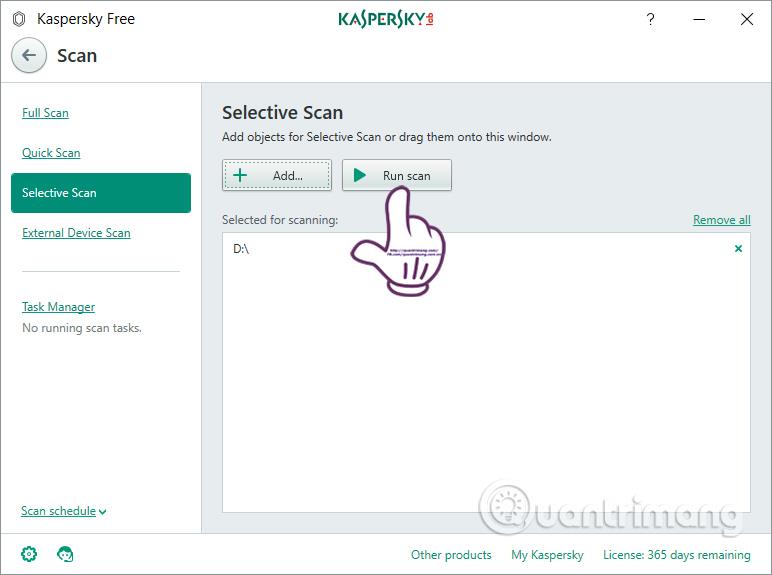
Стъпка 4:
В новия интерфейс щракнете върху Тъчпад в списъка отляво на интерфейса. Когато виртуалният тъчпад се активира успешно, тъчпадът ще се появи с настройки, както е показано на изображението, за да могат потребителите да персонализират.
Тук можем да изберем скоростта за виртуалното докосване, да изберем да извършваме операции с 1 пръст, 2 пръста или 3 пръста едновременно, за да използваме мултитъч виртуалния тъчпад.
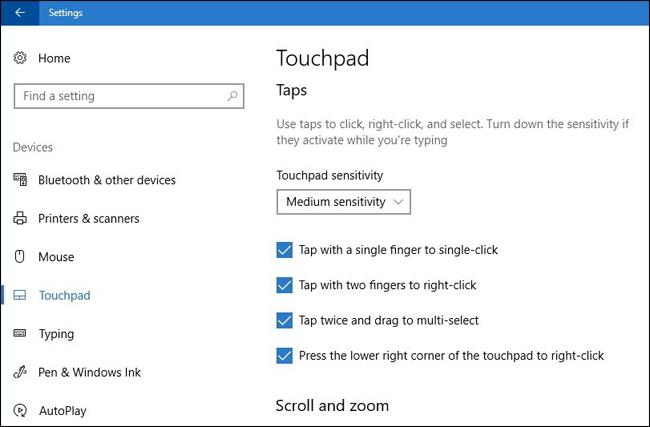
Стъпка 5 :
След това ще коригираме операцията за превъртане и мащабиране, като използваме 2 пръста, за да намалим или увеличим изображението. След това можете да регулирате действието, извършено с 3 пръста, с много различни опции за настройка.
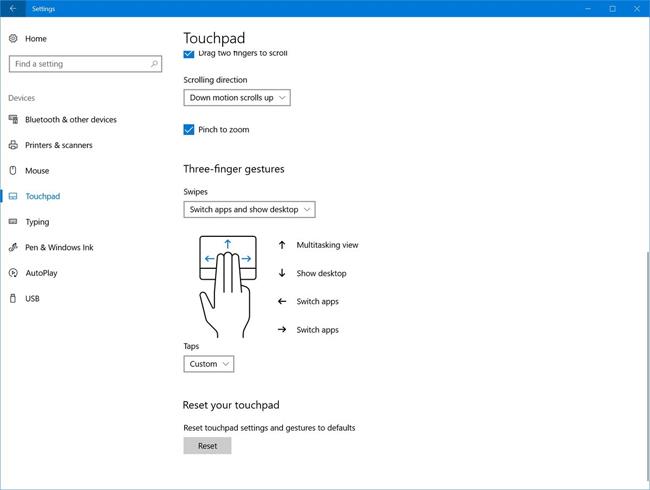
Стъпка 6:
След като настроите работата с 3 пръста, ще преминете към регулиране на работата с 4 пръста. В случай, че искате да се върнете към предишните настройки, просто натиснете бутона Reset .
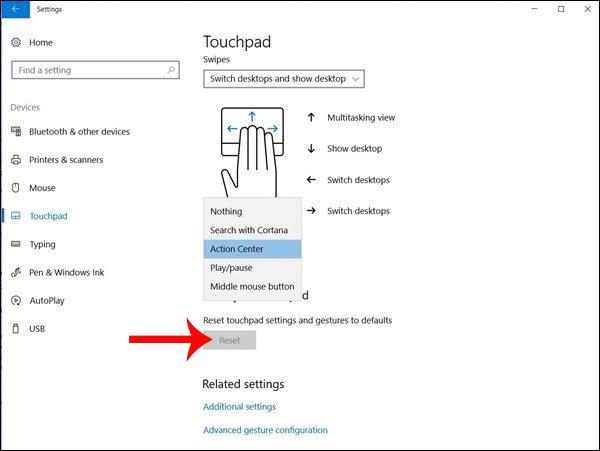
Можем да разгледаме повече елементи за персонализиране за виртуален тъчпад в статията Как да персонализирате тъчпада в Windows 10 Creators Update . Интерфейсът за изпълнение ще бъде същият, така че можете да следвате.
Още една опция за използване при Windows 10 Creators Update с устройства със сензорен екран, когато тъчпадът има проблеми по време на употреба. Като цяло, използването на виртуален тъчпад не се различава от тъчпада, стъпките за настройка на жестове все още са подобни.
С пожелание за успех!
Режимът на павилион в Windows 10 е режим за използване само на 1 приложение или достъп само до 1 уебсайт с гост потребители.
Това ръководство ще ви покаже как да промените или възстановите местоположението по подразбиране на папката Camera Roll в Windows 10.
Редактирането на файла hosts може да доведе до невъзможност за достъп до интернет, ако файлът не е модифициран правилно. Следващата статия ще ви насочи как да редактирате файла hosts в Windows 10.
Намаляването на размера и капацитета на снимките ще ви улесни да ги споделяте или изпращате на всеки. По-специално, в Windows 10 можете групово да преоразмерявате снимки с няколко прости стъпки.
Ако не е необходимо да показвате наскоро посетени елементи и места от съображения за сигурност или поверителност, можете лесно да го изключите.
Microsoft току-що пусна Windows 10 Anniversary Update с много подобрения и нови функции. В тази нова актуализация ще видите много промени. От поддръжката на писалка на Windows Ink до поддръжката на разширение на браузъра Microsoft Edge, менюто "Старт" и Cortana също са значително подобрени.
Едно място за управление на много операции направо в системната област.
В Windows 10 можете да изтеглите и инсталирате шаблони за групови правила, за да управлявате настройките на Microsoft Edge и това ръководство ще ви покаже процеса.
Тъмният режим е интерфейс с тъмен фон на Windows 10, който помага на компютъра да пести енергия от батерията и намалява въздействието върху очите на потребителя.
Лентата на задачите има ограничено пространство и ако редовно работите с множество приложения, може бързо да ви свърши мястото, за да закачите повече от любимите си приложения.









