Как да активирате HDR на Windows 11
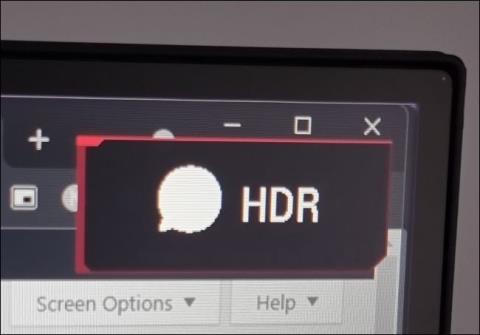
Подобно на Windows 10, Windows 11 също поддържа експортиране на HDR изображения.
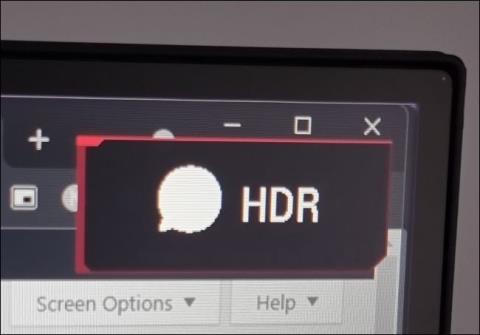
Подобно на Windows 10, Windows 11 също поддържа експортиране на HDR изображения . Но за разлика от Windows 10, HDR работи по-добре в Windows 11 и си струва да се активира в някои приложения.
Има три начина да активирате HDR в Windows 11 и Tips.BlogCafeIT ще ви преведе през всичките три начина в статията по-долу.
Как да проверите дали вашият компютър/монитор поддържа HDR
HDR е функция на монитора. Следователно вашият телевизор или монитор трябва да са оборудвани с хардуерни компоненти, за да показват HDR изображение. В Windows 11 трябва да отговаряте на няколко неща, за да работи HDR:
Как да включите HDR с клавишни комбинации
Най-лесният начин да активирате HDR в Windows 11 е да използвате клавишна комбинация. Тъй като в много случаи екраните на Windows не показват HDR с добро качество, клавишните комбинации ще ви помогнат бързо да включвате/изключвате HDR, когато е необходимо.
Прекият път, който трябва да използвате в този случай е Windows + Alt + B . Когато натиснете тази комбинация за бърз достъп, екранът ви ще стане черен за около секунда. Когато светне отново, ще видите, че иконата на индикатора HDR е включена.
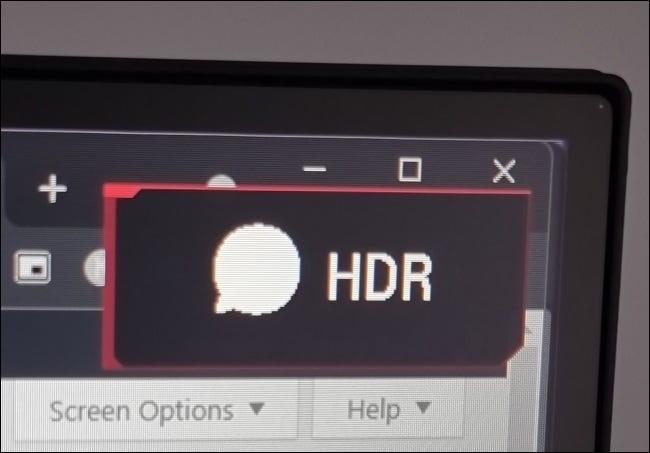
Разбира се, цветовете на екрана също са много различни и по-ярки с активиран HDR.
Включете HDR в Настройки на Windows 11
Вторият начин да активирате HDR в Windows 11 е да използвате настройките на дисплея. Щракнете с десния бутон някъде на екрана, след което изберете Настройки на дисплея от контекстното меню.

След това изберете правилния екран за настройка (ако използвате на 2 екрана).
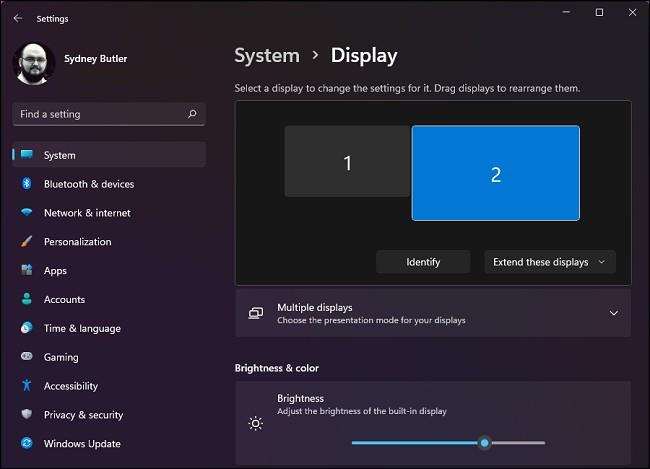
Превъртете надолу и превключете превключвателя на Включено в опцията Използване на HDR
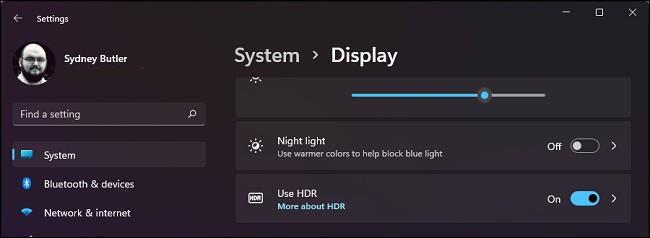
Ако искате повече персонализиране, щракнете върху малкия бутон със стрелка до бутона за превключване.

В тази нова страница можете да прегледате как ще изглежда HDR на вашето устройство и можете да активирате/деактивирате опциите за HDR. Например, можете да изберете да възпроизвеждате видеоклипове, използвайки SDR, дори когато HDR е активиран.
Auto HDR е функция на Xbox, въведена в Windows 11. Windows ще се опита да конвертира не-HDR игри в HDR. Понякога тази функция работи добре, но друг път влошава нещата. Следователно, ако не искате игрите без HDR да изглеждат странно, трябва да изключите Auto HDR.
Активирайте HDR в приложението
Някои игри, които поддържат HDR, позволяват на играчите да регулират настройките за включване/изключване на HDR направо в менюто на играта. Например, по-долу е менюто на играта Doom Eternal, можете да включите/изключите HDR точно тук.
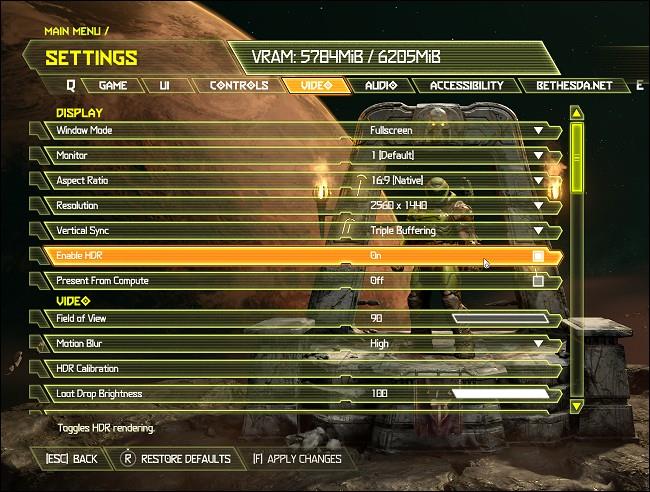
Това е полезна функция, защото не е нужно да напускате играта, за да правите корекции.
Желая ви забавни моменти с Windows 11!
Режимът на павилион в Windows 10 е режим за използване само на 1 приложение или достъп само до 1 уебсайт с гост потребители.
Това ръководство ще ви покаже как да промените или възстановите местоположението по подразбиране на папката Camera Roll в Windows 10.
Редактирането на файла hosts може да доведе до невъзможност за достъп до интернет, ако файлът не е модифициран правилно. Следващата статия ще ви насочи как да редактирате файла hosts в Windows 10.
Намаляването на размера и капацитета на снимките ще ви улесни да ги споделяте или изпращате на всеки. По-специално, в Windows 10 можете групово да преоразмерявате снимки с няколко прости стъпки.
Ако не е необходимо да показвате наскоро посетени елементи и места от съображения за сигурност или поверителност, можете лесно да го изключите.
Microsoft току-що пусна Windows 10 Anniversary Update с много подобрения и нови функции. В тази нова актуализация ще видите много промени. От поддръжката на писалка на Windows Ink до поддръжката на разширение на браузъра Microsoft Edge, менюто "Старт" и Cortana също са значително подобрени.
Едно място за управление на много операции направо в системната област.
В Windows 10 можете да изтеглите и инсталирате шаблони за групови правила, за да управлявате настройките на Microsoft Edge и това ръководство ще ви покаже процеса.
Тъмният режим е интерфейс с тъмен фон на Windows 10, който помага на компютъра да пести енергия от батерията и намалява въздействието върху очите на потребителя.
Лентата на задачите има ограничено пространство и ако редовно работите с множество приложения, може бързо да ви свърши мястото, за да закачите повече от любимите си приложения.









