Как да активирате DNS през HTTPS за всички приложения в Windows 11

Активирането на DoH на системно ниво на Windows 11 ще активира DNS през HTTPS за всички браузъри и свързани с интернет приложения на вашия компютър.

Microsoft добави функцията DNS през HTTPS (DoH), за да подобри сигурността и поверителността на Windows 11. С тази нова функция потребителите на Windows 11 няма да проследяват своите интернет дейности.
Когато се свържете с уебсайт или сървър в интернет, вашият компютър трябва да потърси сървър на системата за имена на домейни (DNS) за IP адреса, свързан с името на хоста.
DoH позволява на вашия компютър да извършва тези DNS търсения през криптирана HTTPS връзка, а не чрез нормални DNS търсения в обикновен текст. Благодарение на това интернет доставчиците (ISP) и агенциите за проследяване не могат да се сдобият с вашата информация.
DoH дори помага на потребителите да имат достъп до блокирани уебсайтове, като наблюдава DNS трафика.
Microsoft стартира DoH чрез компилацията на Windows 10 20185 за потребители, участващи в програмата Windows Insider за целите на тестването. Те обаче го премахнаха след следващите няколко компилации.
Сега, в Windows 11, Microsoft активира повторно DoH и потребителите могат да го изпитат веднага във версията за преглед на Windows 11 Insider.
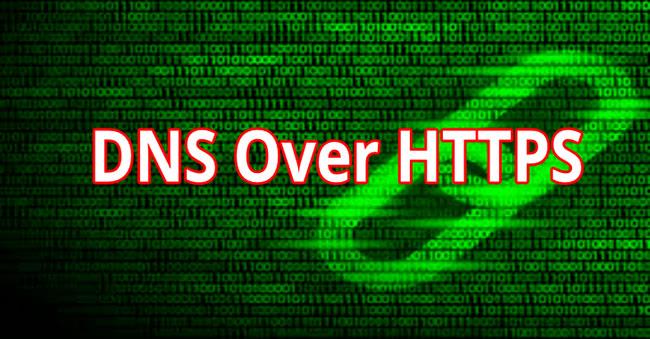
Използването на DNS през HTTPS (DoH) може да направи сърфирането в мрежата по-сигурно
Как да включите DNS през HTTPS Windows 11
Първо, за да изпитате DoH на Windows 11, първо трябва да инсталирате Windows 11 Insider Preview. Можете да видите как да се присъедините към програмата Windows Insider, за да изпитате Windows 11 Insider Preview в статията по-долу:
След това активирате DoH на Win 11, като следвате тези стъпки:
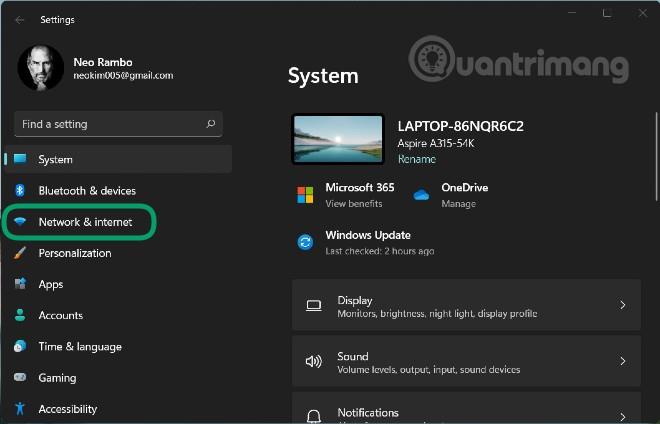
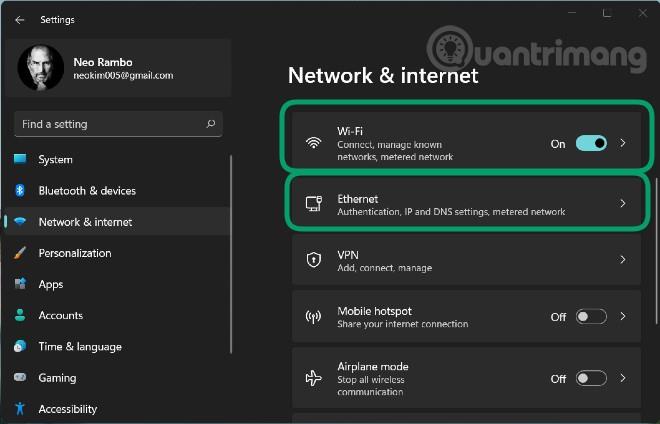
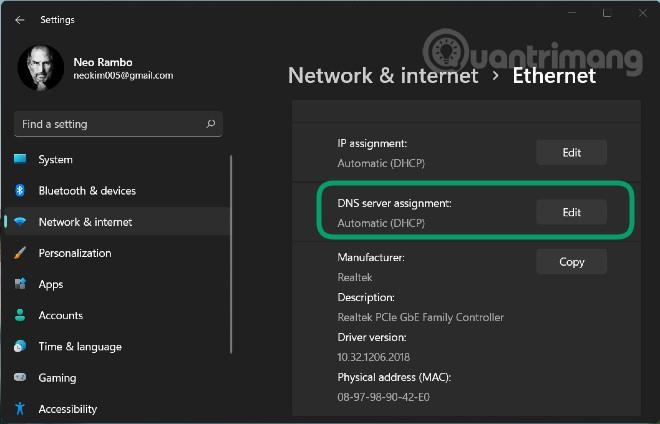

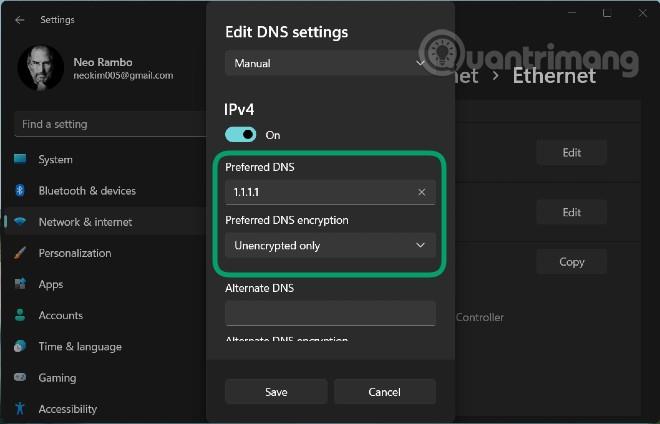
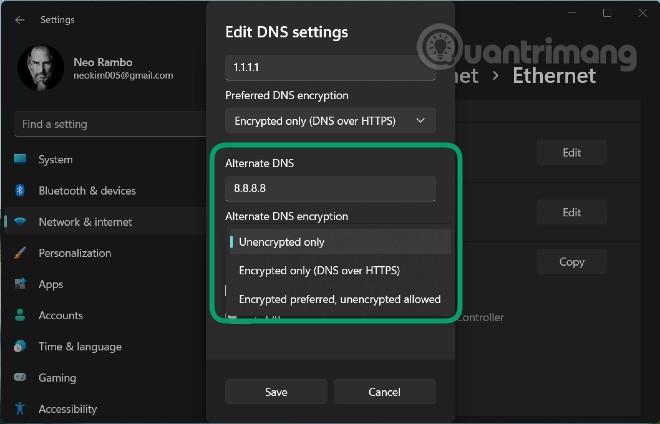
DNS сървърите имат поддръжка на DoH в Windows 11
Понастоящем Microsoft казва, че следните DNS сървъри поддържат DoH и могат да се използват автоматично от функцията DNS през HTTPS на Windows 11:
Как да проверите дали DNS през HTTPS е конфигуриран в Windows 11
За да проверите дали DNS през HTTPS е конфигуриран на вашия Windows 11 или не, можете да използвате следните команди:
С netsh:
netsh dns show encryptionС PowerShell:
Get-DnsClientDohServerAddressMicrosoft също позволява на администраторите да създават свои собствени DoH сървъри със следните команди:
С netsh:
netsh dns add encryption server=[resolver-IP-address] dohtemplate=[resolver-DoH-template] autoupgrade=yes udpfallback=noС PowerShell:
Add-DnsClientDohServerAddress -ServerAddress '[resolver-IP-address]' -DohTemplate '[resolver-DoH-template]' -AllowFallbackToUdp $False -AutoUpgrade $TrueУправлявайте DoH чрез групови правила
Microsoft също така добави възможност за управление на Windows 11 DNS през HTTPS настройки чрез групови правила. Microsoft добави политика, наречена „Конфигуриране на разделяне на имена на DNS през HTTPS (DoH)“ в Конфигурация на компютъра > Административни шаблони > Мрежа > DNS клиент.
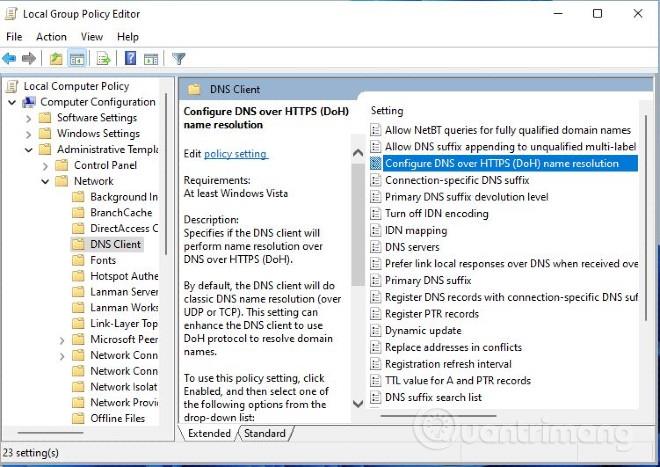
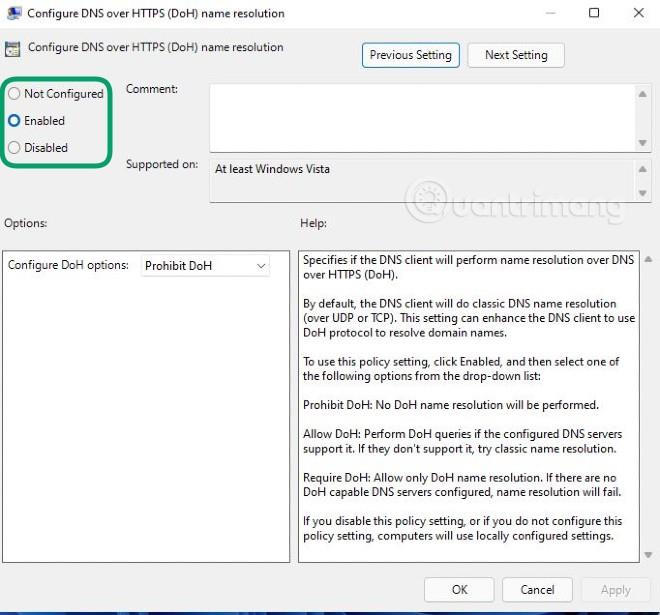
Късмет!
Режимът на павилион в Windows 10 е режим за използване само на 1 приложение или достъп само до 1 уебсайт с гост потребители.
Това ръководство ще ви покаже как да промените или възстановите местоположението по подразбиране на папката Camera Roll в Windows 10.
Редактирането на файла hosts може да доведе до невъзможност за достъп до интернет, ако файлът не е модифициран правилно. Следващата статия ще ви насочи как да редактирате файла hosts в Windows 10.
Намаляването на размера и капацитета на снимките ще ви улесни да ги споделяте или изпращате на всеки. По-специално, в Windows 10 можете групово да преоразмерявате снимки с няколко прости стъпки.
Ако не е необходимо да показвате наскоро посетени елементи и места от съображения за сигурност или поверителност, можете лесно да го изключите.
Microsoft току-що пусна Windows 10 Anniversary Update с много подобрения и нови функции. В тази нова актуализация ще видите много промени. От поддръжката на писалка на Windows Ink до поддръжката на разширение на браузъра Microsoft Edge, менюто "Старт" и Cortana също са значително подобрени.
Едно място за управление на много операции направо в системната област.
В Windows 10 можете да изтеглите и инсталирате шаблони за групови правила, за да управлявате настройките на Microsoft Edge и това ръководство ще ви покаже процеса.
Тъмният режим е интерфейс с тъмен фон на Windows 10, който помага на компютъра да пести енергия от батерията и намалява въздействието върху очите на потребителя.
Лентата на задачите има ограничено пространство и ако редовно работите с множество приложения, може бързо да ви свърши мястото, за да закачите повече от любимите си приложения.









