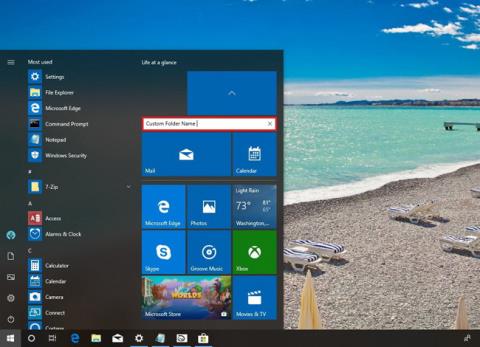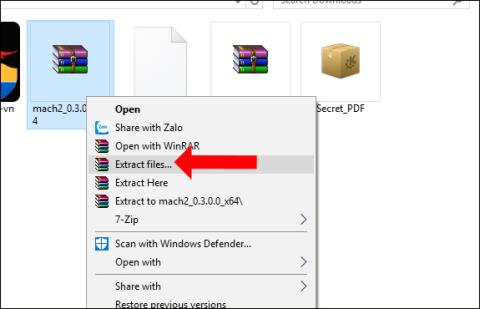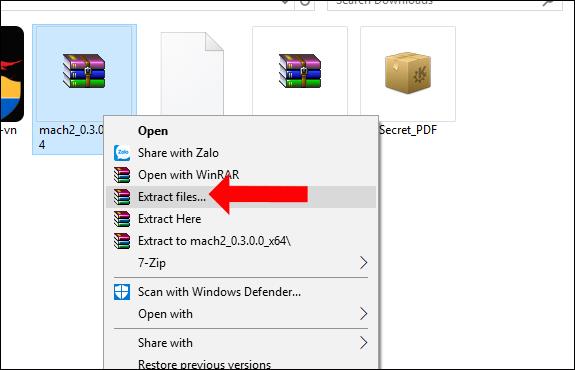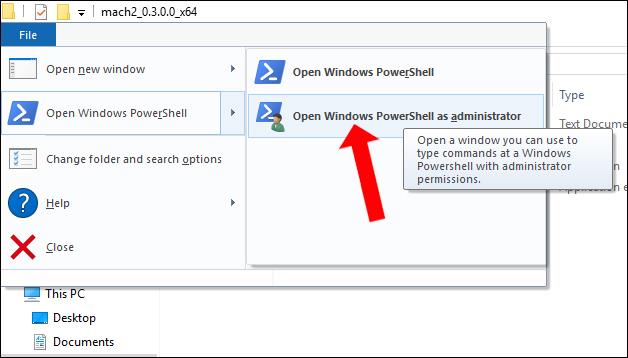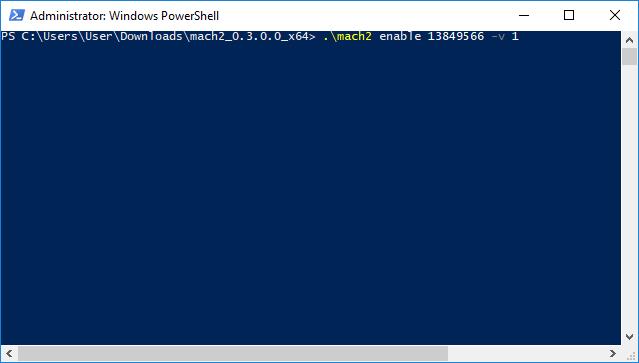Потребителите на Windows 10 Build 17666 имат нова функция за набори с възможност за групиране на приложения, изпълнявани на компютъра, в един и същи прозорец. Дейностите на всяко приложение все още продължават нормално, без да се засягат едно друго между приложенията в един и същ прозорец.
В момента функцията Sets е приложима за някои участници в Windows Insider Program с компилация 17666, не всеки може да използва функцията. Потребителите обаче все още могат да използват функцията Sets, дори ако тя не е активирана според статията по-долу.
Инструкции за използване на функцията Sets в Windows 10
Етап 1:
Първо, за да можете да използвате функцията Sets, трябва да инсталирате Windows 10 Build 17666. Трябва да работите на виртуална машина, защото някои функции все още не са завършени. Как да инсталирате Windows 10 Build 17666, вижте връзката по-долу.
Стъпка 2:
След това изтеглете инструмента за управление на Mach според връзката по-долу и продължете с извличането.
- https://www.fshare.vn/file/ELLUAIEAWIGJ
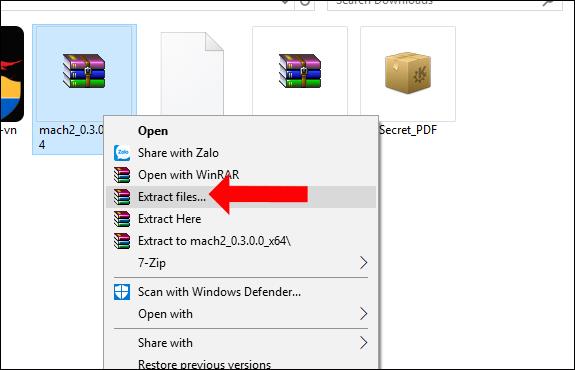
Стъпка 3:
Отворете папката, за да извлечете файла Mach Management. В интерфейса на File Explorer щракнете върху бутона File и изберете Open Windows PowerShell > Open Windows PowerShell като администратор .
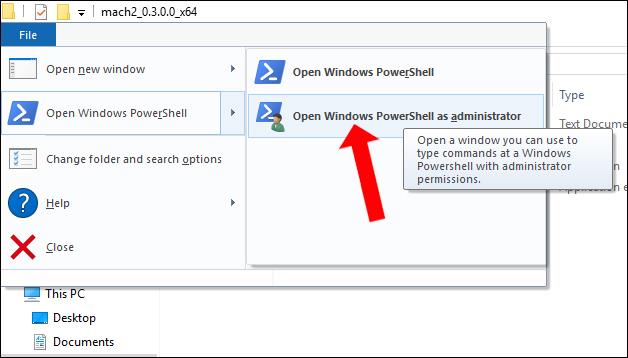
Стъпка 4:
Интерфейсът на администратора: Появява се Windows PowerShell. Тук потребителите трябва да въведат 2-те команди по-долу в интерфейса. Всеки път натиснете Enter, за да изпълните. В случай, че тази команда е неуспешна, можете да замените .\mach2 с mach2.
- .\mach2 активира 13849566 -v 1
- .\mach2 активира 10727725 -v 1
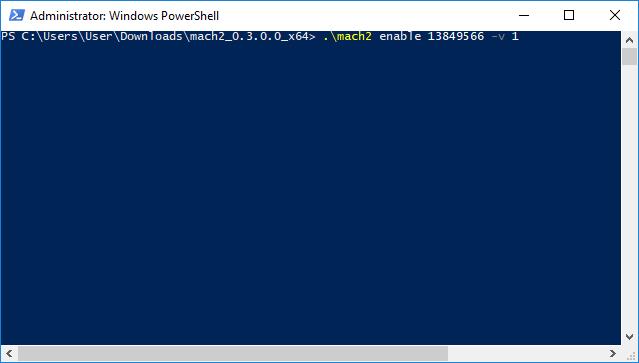
Накрая рестартирайте компютъра и функцията Sets ще бъде приложена на компютъра.
За да избегнете системни грешки, трябва да инсталирате Windows 10 Build 17666 на виртуална машина или друг дял, тъй като пробната версия не работи стабилно. След това можем да изпитаме функцията Sets според метода по-горе.
Виж повече:
С пожелание за успех!