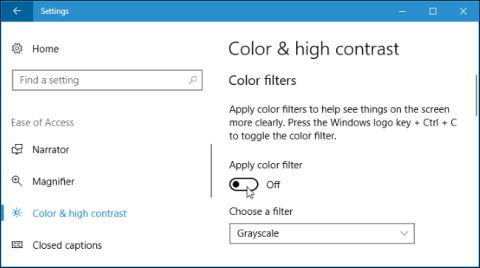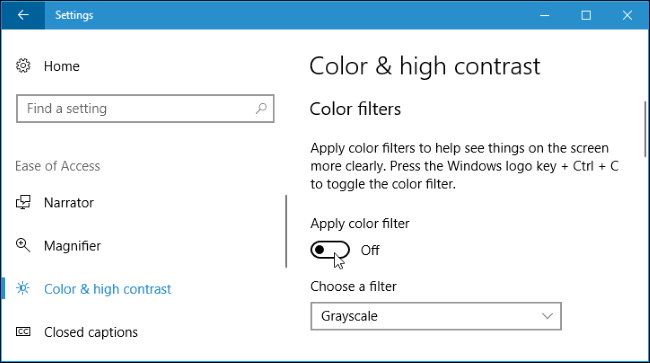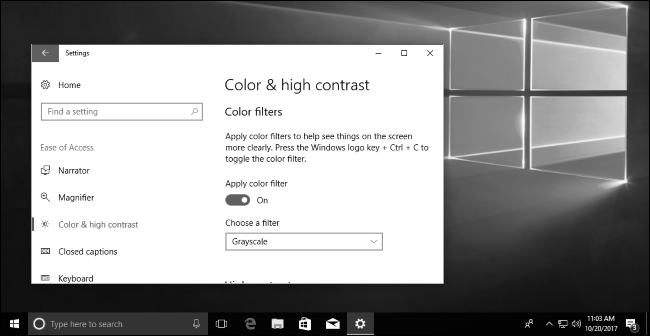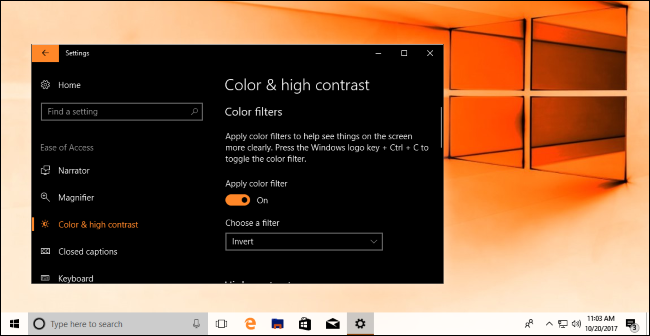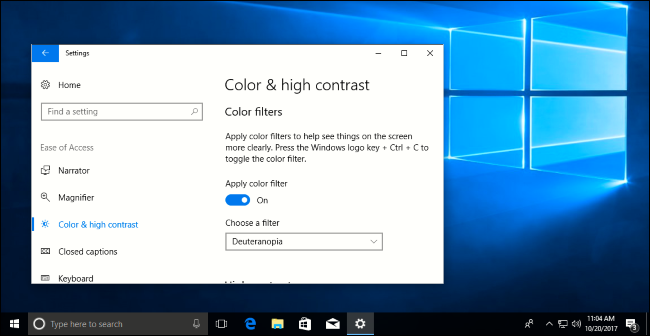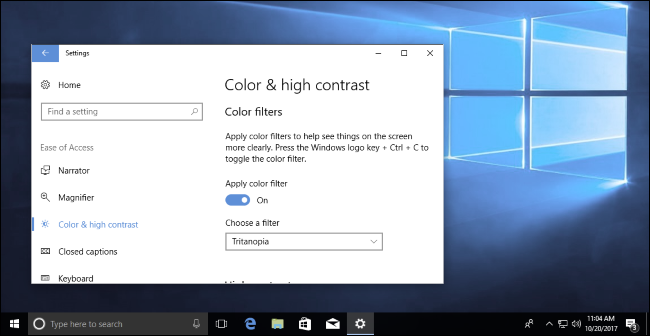В момента във версията на Windows 10 Fall Creators Update Microsoft е интегрирала функцията Color Filters, която може да промени цвета на всичко на екрана на работния плот. Те се отнасят за приложения на системно ниво и работят подобно на функцията Night Light . Филтърът може да превърне екрана ви в черно и бяло, да инвертира цветовете и да направи цветовете по-лесни за разграничаване от хора с далтонизъм.
За да намерите тази опция в Windows, отворете менюто "Старт", щракнете върху иконата "Настройки" и отидете на Улеснен достъп > Цвят и висок контраст.
Ако не намерите тази опция, вашето устройство може да не е надстроено до Fall Creators Update.
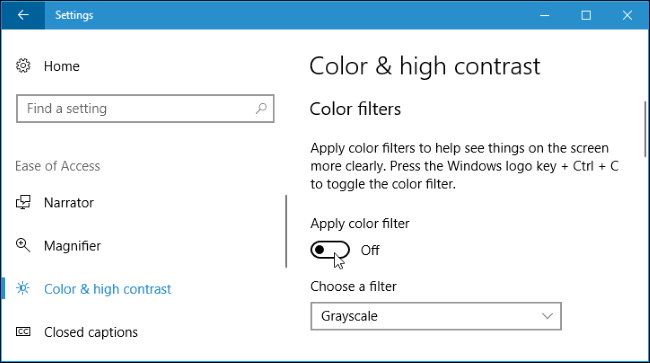
За да активирате цветни филтри, задайте опцията Прилагане на цветен филтър на Вкл. Изберете предпочитания от вас цветен филтър от полето по-долу Изберете филтър и той ще влезе в сила веднага.
За да включите или изключите бързо избрания цветен филтър навсякъде в Windows, използвайте клавишната комбинация Windows + Ctrl + C.
Филтърът Grayscale премахва всички други цветове от екрана, превръщайки всичко в сиво.
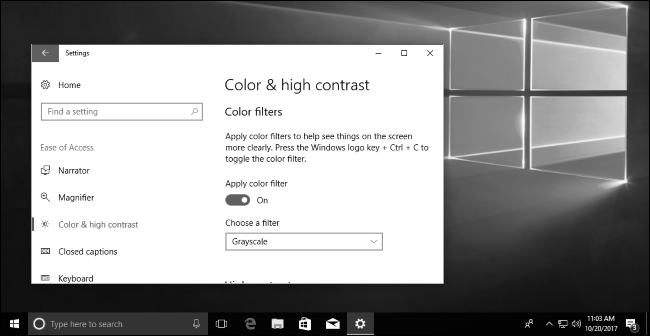
Filter Invert ще обърне всички цветове. Например бялото става черно, черното става бяло, синьото става оранжево, розовото става зелено,...
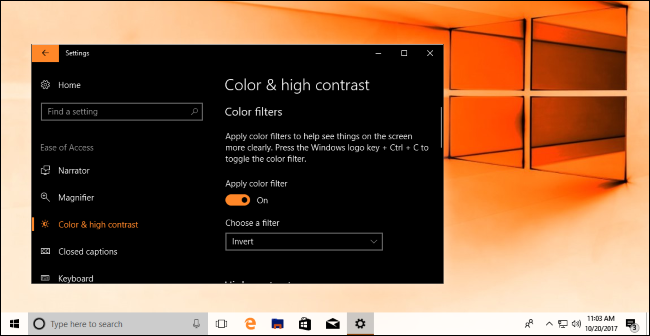
Филтърът Grayscale Inverted ще превърне всички цветове на работния плот в сиви. Той обаче има и функция за инверсия на цветовете, която превръща светлите цветове в тъмни цветове и тъмните цветове в светли цветове. Тази опция прави нещата по-лесни за виждане дали сте чувствителни към светлина. Например, приложенията ще се превърнат в черен текст на бял фон, а уебсайтовете ще се превърнат в бял текст на черен фон.
Filter Deutaranopia и Protanopia ще помогнат на хората, които са слепи за червени и зелени цветове, да различават по-лесно.
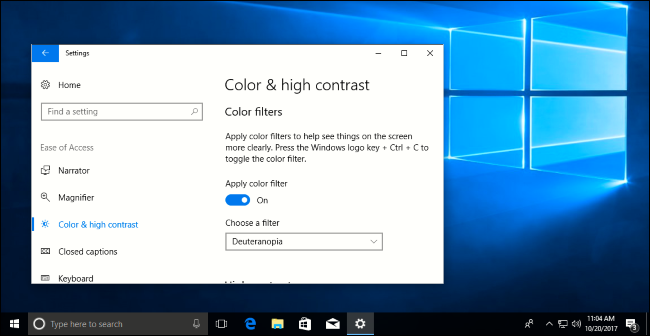
Filter Tritanopia ще помогне на хората, които са слепи за сините и жълтите цветове, да ги различават по-лесно.
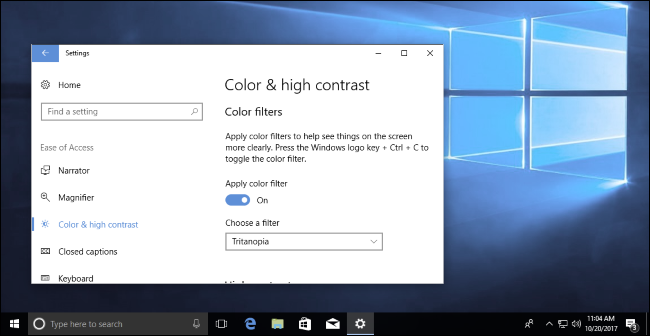
По-стари функции за достъпност, като теми с висок контраст, все още са налични в системите на Windows 10. Следователно все още можете да активирате и избирате теми с висок контраст от екрана с настройки под Цветни филтри.