Как да активирате функцията за клавиши на мишката в Windows 10

Клавишите на мишката в Windows 10 е функция, която активира клавиатурата за управление на мишката, когато мишката ви има проблеми и не може да се използва.

За да улесним всички операции на компютъра, обикновено използваме мишката и клавиатурата паралелно. Въпреки това, докато използвам компютърната мишка, но тя не работи, компютърът не получава или няма сигнал, какво да правя? Ако не сте имали време да купите нова мишка, за да я замените, можете веднага да използвате клавиатурата на Windows 10, за да станете мишка.
По същество това е функцията за клавиши на мишката, налична в Windows 10. Когато компютърната мишка има проблеми, можем напълно да използваме клавиатурата, за да заменим и контролираме мишката за използване. И така, как да активирате функцията за клавиши на мишката в Windows 10? Читателите могат да се обърнат към урока по-долу от Tips.BlogCafeIT.
Етап 1:
В лентата за търсене на Windows въвеждаме ключовата дума Ease и след това избираме Ease of Access Center .
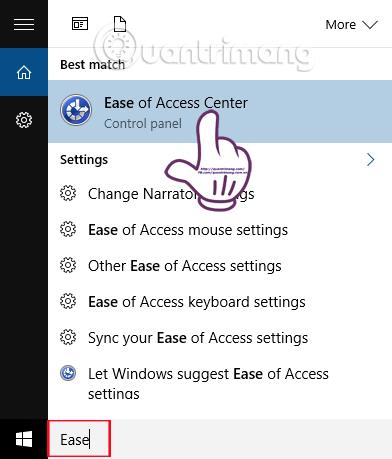
Стъпка 2:
След това се появява интерфейсът на центъра за лесен достъп, превъртете надолу до Разгледайте всички настройки , след което изберете Направете мишката по-лесна за използване .

Стъпка 3:
В новия интерфейс Направете мишката по-лесна за използване разделът Управление на мишката с клавиатурата ще има 2 различни опции. Включване на клавишите на мишката се използва за използване на настройките на клавишите на мишката по подразбиране. Setup Mouse Keys също настройва клавишите на мишката по ваш вкус. Тук ще изберем Настройка на клавишите на мишката .
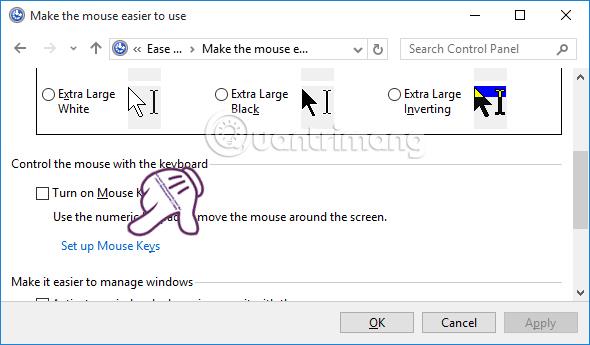
Стъпка 4:
Отидете до интерфейса за настройка на клавишите на мишката, изберете Включване на клавишите на мишката .
Ако потребителят иска да използва клавишна комбинация за бързо активиране на функцията за клавиш на мишката, той може да избере 3 опции, включително:
Стъпка 5:
Също така в този интерфейс превъртете надолу до секцията Pointer Speed . Тук ще регулирате скоростта на курсора на мишката в лентите Максимална скорост и Ускорение.
Поставете отметка в квадратчето Задръжте натиснат CTRL, за да ускорите и SHIFT, за да забавите, за да използвате клавишите Shift и Ctrl, за да увеличите или намалите скоростта на показалеца на мишката.
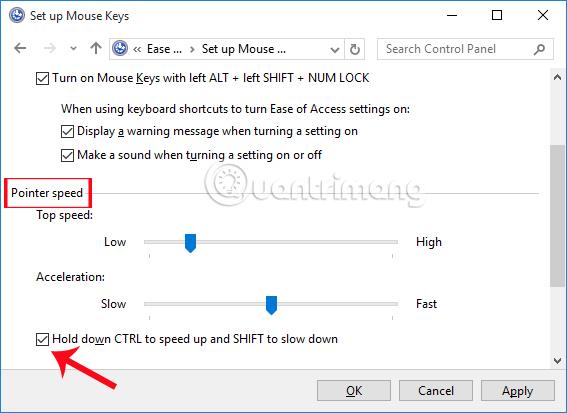
Стъпка 6:
И накрая, в секцията Други настройки можем да изберем да използваме клавишите на мишката с цифровите клавиши, когато включваме или изключваме клавиша Num Lock. След като завършите всички корекции и настройки за функцията Клавиши на мишката, щракнете върху Приложи и OK , за да запазите.
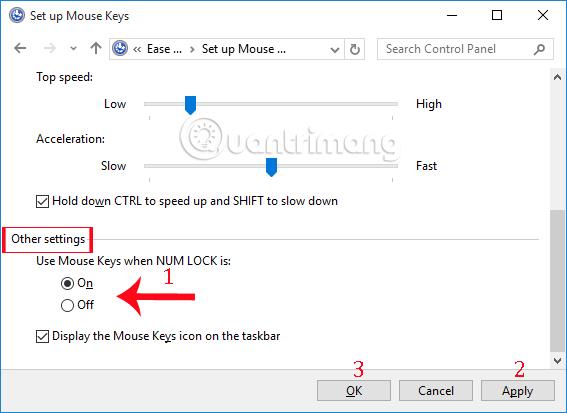
Стъпка 7:
Така че всеки път, когато активираме функцията за клавиши на мишката в Windows 10, получаваме известие, както е показано по-долу. Щракнете върху Да, за да го използвате.
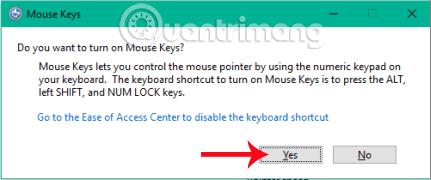
Така че ние активирахме функцията за клавиши на мишката в Windows 10. Когато мишката на вашия компютър има проблеми, можете да използвате клавишите на мишката, да използвате клавиатурата, за да управлявате мишката на компютъра.
Вижте следните статии за повече информация:
С пожелание за успех!
Режимът на павилион в Windows 10 е режим за използване само на 1 приложение или достъп само до 1 уебсайт с гост потребители.
Това ръководство ще ви покаже как да промените или възстановите местоположението по подразбиране на папката Camera Roll в Windows 10.
Редактирането на файла hosts може да доведе до невъзможност за достъп до интернет, ако файлът не е модифициран правилно. Следващата статия ще ви насочи как да редактирате файла hosts в Windows 10.
Намаляването на размера и капацитета на снимките ще ви улесни да ги споделяте или изпращате на всеки. По-специално, в Windows 10 можете групово да преоразмерявате снимки с няколко прости стъпки.
Ако не е необходимо да показвате наскоро посетени елементи и места от съображения за сигурност или поверителност, можете лесно да го изключите.
Microsoft току-що пусна Windows 10 Anniversary Update с много подобрения и нови функции. В тази нова актуализация ще видите много промени. От поддръжката на писалка на Windows Ink до поддръжката на разширение на браузъра Microsoft Edge, менюто "Старт" и Cortana също са значително подобрени.
Едно място за управление на много операции направо в системната област.
В Windows 10 можете да изтеглите и инсталирате шаблони за групови правила, за да управлявате настройките на Microsoft Edge и това ръководство ще ви покаже процеса.
Тъмният режим е интерфейс с тъмен фон на Windows 10, който помага на компютъра да пести енергия от батерията и намалява въздействието върху очите на потребителя.
Лентата на задачите има ограничено пространство и ако редовно работите с множество приложения, може бързо да ви свърши мястото, за да закачите повече от любимите си приложения.









