Как да изтеглите и надстроите Windows 10 Creators Update
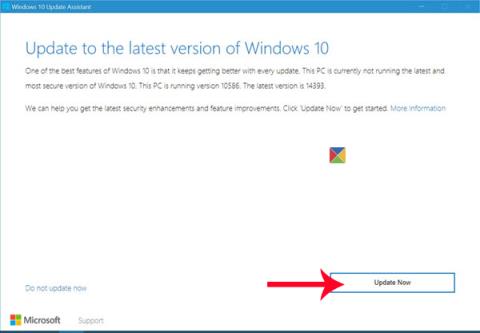
За да изтеглите Windows 10 Creators Update на вашия компютър, можем да използваме инструмента Windows 10 Update Assistant, поддържан от Microsoft.

Windows 10 Creators Update стартира официалната версия с много атрактивни и полезни подобрения за потребителите. Можем да споменем някои функции, като промяна на списъка с опции за настройки в Настройки, нощна светлина помага за намаляване на синята светлина, за да се избегне засягане на очите на потребителя, режим на игра поддържа по-плавна игра на компютъра. ,...
Сред тях функцията Dynamic Lock контролира и заключва компютърни устройства с Windows 10 чрез мобилни устройства. Когато потребителите свържат своя смартфон към компютъра чрез Bluetooth, функцията автоматично ще заключи компютъра, когато не се използва. В рамките на 30 секунди, ако смартфонът и телефонът не са в обхвата на връзката, Windows ще изключи екрана и ще заключи компютъра. Ако все още не разбирате как да използвате Dynamic Lock в Windows 10 Creators Update, следвайте урока по-долу.
1. Свържете вашия компютър с вашия телефон чрез Bluetooth:
На първо място, за да можете да използвате функцията за динамично заключване на Windows 10 Creators Update, трябва да промените някои настройки на телефона си. Dynamic Lock поддържа всички устройства с Bluetooth връзка. В статията по-долу ще бъде направено с Windows Phone, други операционни системи правят същото.
Етап 1:
В интерфейса на устройството с Windows Phone плъзгаме екрана отгоре надолу и избираме Всички настройки .

Стъпка 2:
В списъка с настройки на устройството намираме секцията Bluetooth .

Трябва да активирате Bluetooth връзка на устройството, за да се свържете с компютъра.

Стъпка 3:
В интерфейса на компютъра Windows 10 Creators Update щракваме с десния бутон върху бутона Старт на екранния интерфейс.

След това щракнете върху Настройки .

Стъпка 4:
В списъка с настройки за настройки щракнете върху Устройства .

Преминете към новия интерфейс. Тук потребителят ще погледне надолу към списъка с опции най-вляво на интерфейса и ще избере Bluetooth и други устройства .

Стъпка 5:
Поглеждайки вдясно към секцията Bluetooth , ще превключим на режим Включено .

След това щракнете върху опцията Добавяне на Bluetooth или друго устройство по-горе.

Стъпка 6:
Потребителите избират метода Bluetooth за свързване между телефона и компютъра. Винаги се уверявайте, че по време на процеса на свързване Bluetooth на вашия телефон не е прекъснат по средата.

Стъпка 7:
Когато компютърът намери смартфона, процесът на свързване ще бъде извършен. Ще щракнем върху Windows Phone . В същото време в интерфейса на телефонното устройство се появява и името на компютъра, свързан чрез Bluetooth.

Стъпка 8:
В този момент трябва да натиснете Свързване , за да се съгласите компютърът да се свърже със смартфона.

Когато процесът на свързване е успешен, ще получите съобщението Вашето устройство е готово за работа . Щракнете върху Готово , за да затворите прозореца за връзка на компютъра.
2. Как да активирате Dynamic Lock на Windows 10 Creators Update:
След като завършим процеса на свързване на компютъра към телефона чрез Bluetooth, ще продължите да изпълнявате стъпките, за да активирате тази функция за използване.
Етап 1:
Първо щракнете върху иконата Старт и след това върху Настройки .

Стъпка 2:
След това ще изберем секцията Акаунти .

Стъпка 3:
Отидете в интерфейса на акаунта, ще щракнете върху Опции за влизане в списъка с опции вляво на интерфейса. Поглеждайки вдясно на секцията Dynamic Lock , трябва да поставим отметка на Allow Windows to detect when you are away and automatic lock device , позволявайки на устройството автоматично да се заключва, когато не сте наоколо.
Така че сте активирали функцията за динамично заключване на Windows 10 Creators Update. Ако потребителят напусне обхвата на връзката, компютърът ще бъде в нормален режим за 30 секунди и след това ще влезе в заключено състояние. За да го използваме отново, трябва да влезем отново в компютъра. С тази функция защитата на компютърното устройство ще бъде подобрена, особено в случай, че забравите да изключите компютъра.
Вижте следните статии за повече информация:
За да изтеглите Windows 10 Creators Update на вашия компютър, можем да използваме инструмента Windows 10 Update Assistant, поддържан от Microsoft.
Dynamic Lock е нова функция, налична в Windows 10 Creators Update, способна да контролира компютър с Windows 10 с телефонно устройство чрез Bluetooth връзка.
Режимът на павилион в Windows 10 е режим за използване само на 1 приложение или достъп само до 1 уебсайт с гост потребители.
Това ръководство ще ви покаже как да промените или възстановите местоположението по подразбиране на папката Camera Roll в Windows 10.
Редактирането на файла hosts може да доведе до невъзможност за достъп до интернет, ако файлът не е модифициран правилно. Следващата статия ще ви насочи как да редактирате файла hosts в Windows 10.
Намаляването на размера и капацитета на снимките ще ви улесни да ги споделяте или изпращате на всеки. По-специално, в Windows 10 можете групово да преоразмерявате снимки с няколко прости стъпки.
Ако не е необходимо да показвате наскоро посетени елементи и места от съображения за сигурност или поверителност, можете лесно да го изключите.
Microsoft току-що пусна Windows 10 Anniversary Update с много подобрения и нови функции. В тази нова актуализация ще видите много промени. От поддръжката на писалка на Windows Ink до поддръжката на разширение на браузъра Microsoft Edge, менюто "Старт" и Cortana също са значително подобрени.
Едно място за управление на много операции направо в системната област.
В Windows 10 можете да изтеглите и инсталирате шаблони за групови правила, за да управлявате настройките на Microsoft Edge и това ръководство ще ви покаже процеса.
Тъмният режим е интерфейс с тъмен фон на Windows 10, който помага на компютъра да пести енергия от батерията и намалява въздействието върху очите на потребителя.
Лентата на задачите има ограничено пространство и ако редовно работите с множество приложения, може бързо да ви свърши мястото, за да закачите повече от любимите си приложения.









