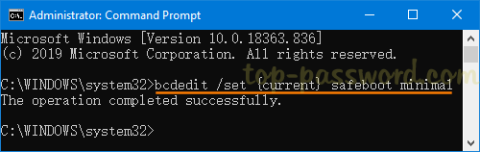Advanced Host Controller Interface (AHCI) е технически стандарт на Intel, който определя работата на Serial ATA (SATA) адаптери на хост шина . AHCI позволява функции като Native Command Queuing и Hot Swapping. Основното предимство от използването на AHCI е, че твърдите дискове, използващи режим AHCI, могат да работят с по-високи скорости от твърдите дискове, използващи режим Integrated Drive Electronics (IDE).
Единственият проблем с използването на режим AHCI е, че той не може да бъде променен след инсталиране на Windows, така че трябва да зададете режим AHCI в BIOS , преди да инсталирате Windows. За щастие има решение за това, така че без да губим време, нека научим как да активираме режим AHCI в Windows 10 с помощта на ръководството по-долу!
Забележка : Не забравяйте да създадете точка за възстановяване, в случай че нещо се обърка.
Метод 1: Активирайте режим AHCI чрез системния регистър
1. Натиснете Windows + R , след това въведете regedit и натиснете Enter , за да отворите редактора на системния регистър .
2. Отидете до следния регистър:
HKEY_LOCAL_MACHINE\SYSTEM\CurrentControlSet\Services\iaStorV
3. Изберете iaStorV , след което от десния панел щракнете двукратно върху Старт.
Щракнете двукратно върху Старт
4. Променете стойността му на 0 и след това щракнете върху OK.

Променете стойността на 0
5. След това разгънете iaStorV и изберете StartOverride.
6. Отново от десния прозорец щракнете двукратно върху 0 .

Щракнете два пъти 0
7. Променете стойността му на 0 и щракнете върху OK.

Променете стойността му на 0
8. Сега отидете до следния ключ на системния регистър:
HKEY_LOCAL_MACHINE\SYSTEM\CurrentControlSet\Services\storahci
9. Изберете storahci , след което в десния прозорец щракнете двукратно върху Старт.

Щракнете двукратно върху Старт
10. Променете стойността му на 0 и щракнете върху OK.

Променете стойността му на 0
11. Разгънете storahci , след това изберете StartOverride и щракнете двукратно върху 0 .

Изберете StartOverride и щракнете двукратно върху 0
12. Променете стойността му на 0 и след това щракнете върху OK.

Променете стойността му на 0
13. Стартирайте компютъра в безопасен режим , след това стартирайте не Windows, а BIOS и активирайте режим AHCI.

Влезте в BIOS и активирайте режима AHCI
Забележка : Намерете конфигурацията на паметта, след това променете настройката, която казва „Конфигуриране на SATA като“ и изберете режим ACHI.
14. Запазете промените, след това излезте от настройката на BIOS и стартирайте компютъра нормално.
15. Windows автоматично ще инсталира AHCI драйвера, след което ще рестартира отново, за да запази промените.
Метод 2: Активирайте режим AHCI чрез CMD
1. Натиснете клавиша Windows + X , след което изберете Команден ред (администратор) .
2. Въведете следната команда в cmd и натиснете Enter :
bcdedit /set {current} safeboot minimal
3. Стартирайте компютъра в BIOS и след това активирайте режима AHCI.
4. Запазете промените, след което излезте от настройката на BIOS и стартирайте компютъра в безопасен режим.
5. В безопасен режим отворете командния ред , след това въведете следната команда и натиснете Enter :
bcdedit /deletevalue {current} safeboot
6. Рестартирайте компютъра си нормално и Windows автоматично ще инсталира AHCI драйвера.
Метод 3: Активирайте режима AHCI, като премахнете StartOverride
1. Натиснете клавиша Windows + R , след това въведете regedit и натиснете Enter.
2. Отидете до следния регистър:
HKEY_LOCAL_MACHINE\SYSTEM\CurrentControlSet\Services\storahci
3. Разгънете storahci , след което щракнете с десния бутон върху StartOverride и изберете Изтриване.

Щракнете с десния бутон върху StartOverride и изберете Изтриване
4. Отворете Notepad, след което копирайте и поставете следния текст:
reg delete “HKEY_LOCAL_MACHINE\SYSTEM\CurrentControlSet\Services\storahci\” /v StartOverride /f
5. Запазете файла като AHCI.bat (разширението .bat е важно) и от Save as type изберете “All Files” .

Запазете файла като AHCI.bat
6. Сега щракнете с десния бутон върху AHCI.bat и изберете Изпълни като администратор .
7. Рестартирайте вашия компютър, влезте в BIOS и активирайте режима AHCI.