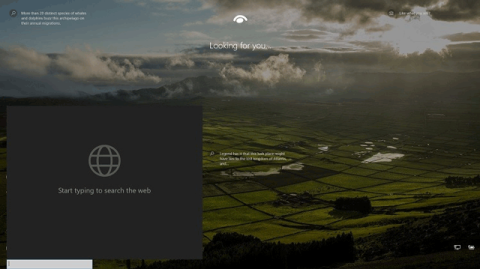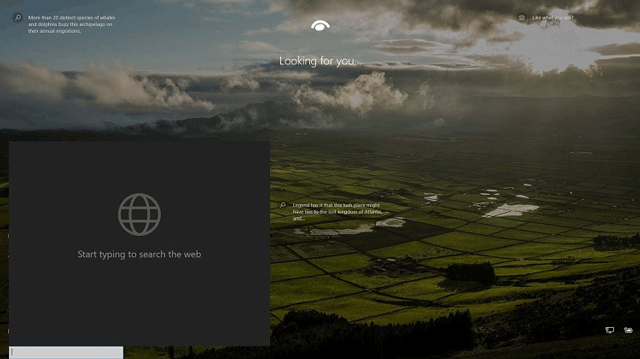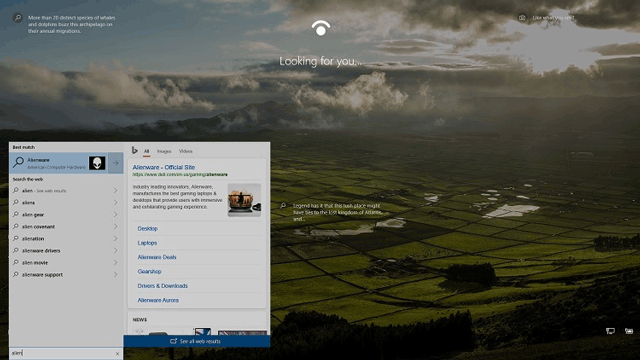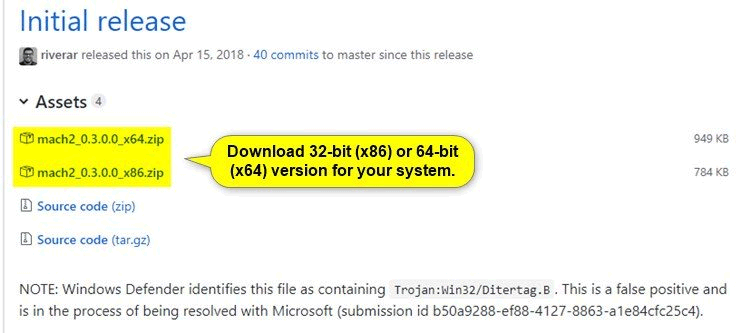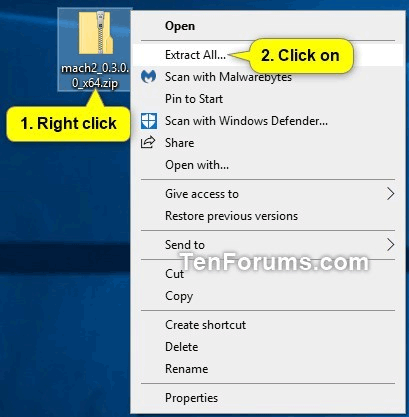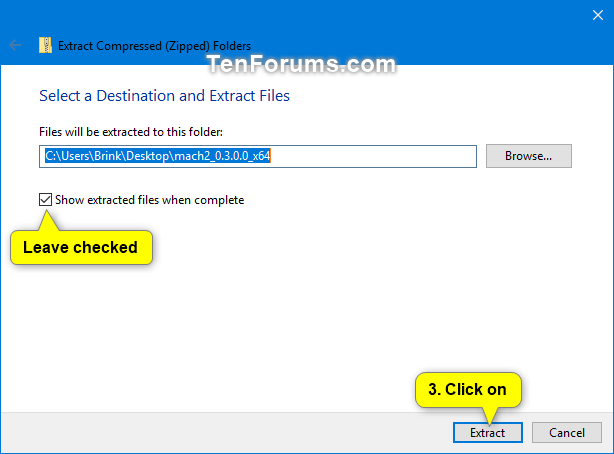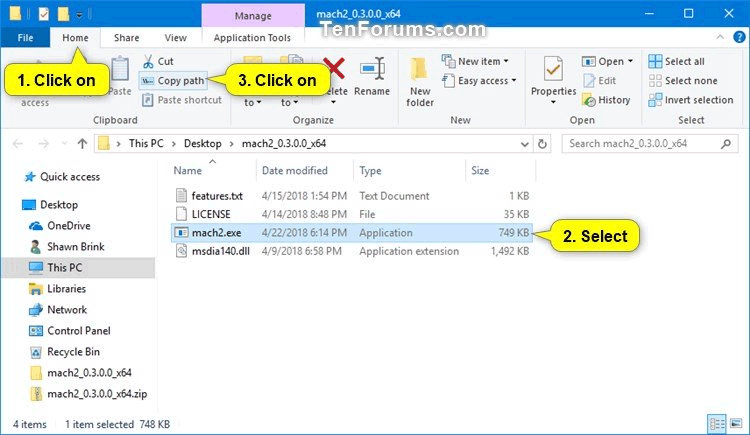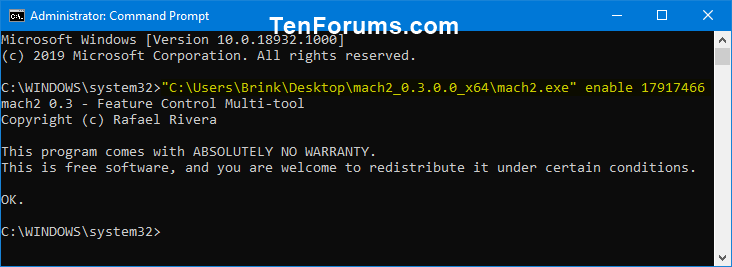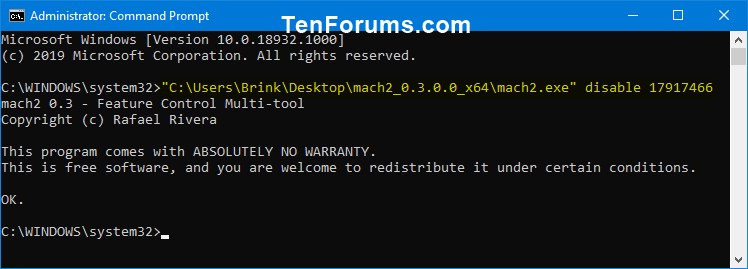Заключеният екран е екранът, който виждате, когато заключите компютъра си (или когато той се заключи автоматично, след като не използвате компютъра известно време). Заключеният екран също ще се показва при стартиране, при влизане и при неактивност за една минута. Трябва да заобиколите заключения екран, за да можете да видите екрана за вход и да влезете в Windows. Потребителите могат да заобиколят заключения екран, като докоснат екрана, напишат клавиш на клавиатурата или го плъзнат с мишката.
Започвайки с Windows 10 build 18932, нова скрита експериментална функция позволява добавяне на поле за търсене на заключения екран, за да могат потребителите да търсят в мрежата, използвайки Bing директно на заключения екран.
Ако тази функция е активирана, полето за търсене ще бъде само на заключения екран, когато потребителят заключи компютъра ( Win+ L). Полето за търсене няма да бъде на заключения екран при стартиране.
Когато потребителите въвеждат в полето за търсене, то показва резултати от уеб търсене от Bing. Ако потребител щракне или докосне връзка в резултатите от търсенето, той ще отвори Microsoft Edge само след като влезе.
Тази статия ще ви покаже как да активирате или деактивирате полето за търсене на заключения екран, за да търсите в мрежата с Bing за всички потребители на Windows 10.
Забележка: Въпреки че трябва да сте влезли като администратор, за да активирате или деактивирате полето за търсене на заключения екран, всички потребители могат да използват полето за търсене, ако е активирано.
Предупреждение: Трябва да създадете точка за възстановяване , преди да активирате тази функция, в случай че нещо се обърка.
По-долу има изображение на полето за търсене на заключения екран.
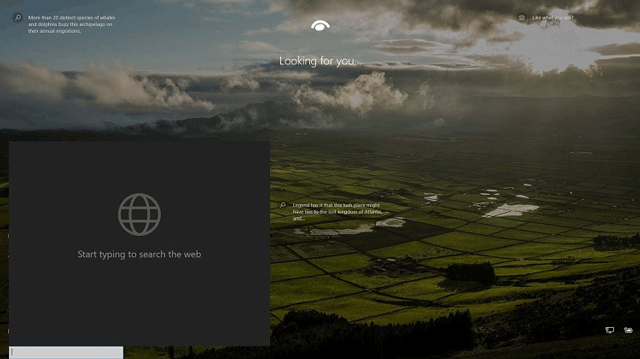
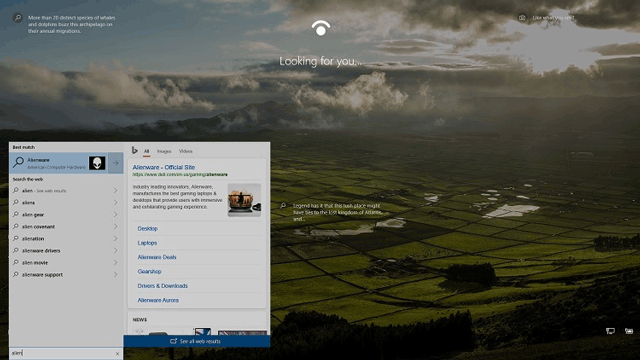
Как да активирате или деактивирате полето за търсене на заключения екран
Етап 1 . Затворете диспечера на задачите , ако е отворен.
Стъпка 2 . Изтеглете 32-битовата (x86) или 64-битовата (x64) версия на Mach2, разработена от Rafael Rivera за вашата система от връзката по-долу.
https://github.com/riverar/mach2/releases
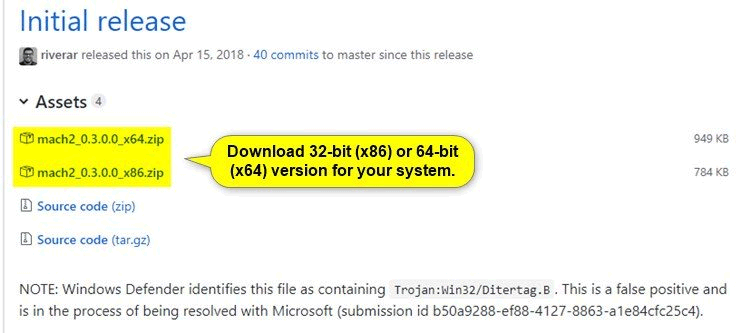
Стъпка 3. Запазете файла mach2_0.3.0.0_x86.zip или mach2_0.3.0.0_x64.zip на работния плот.
Стъпка 4. Деблокирайте Zip файла от изтегляне.
Стъпка 5 . Щракнете с десния бутон върху файла mach2_0.3.0.0_x86.zip или mach2_0.3.0.0_x64.zip , изберете Извличане на всички .
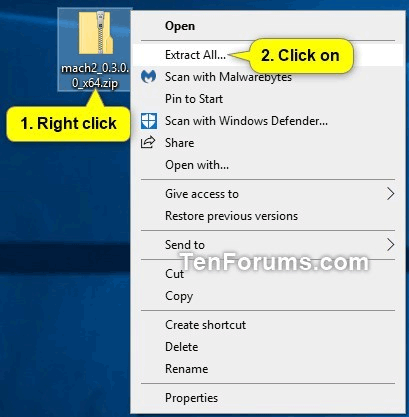
В диалоговия прозорец, който се показва, изберете Извличане .
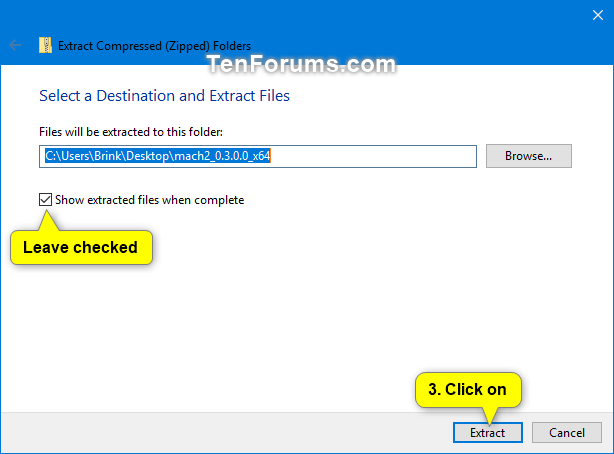
Стъпка 6 . В извлечената папка mach2_0.3.0.0_x86 или mach2_0.3.0.0_x64 щракнете върху раздела Начало , изберете файла mach2.exe и щракнете върху Копиране на пътя в лентата.
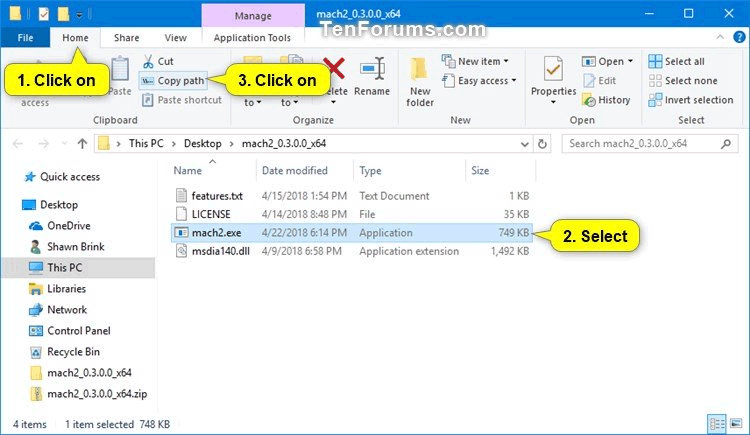
Стъпка 7.
За да активирате полето за търсене на заключения екран, отворете командния ред като администратор . Натиснете Ctrl+ V, за да поставите пълния път на файла mach2.exe от стъпка 6 в командния ред . След това добавете интервал след пълния път, въведете enable 17917466 и натиснете Enter .
Например:
"C:\Users\Brink\Desktop\mach2_0.3.0.0_x64\mach2.exe" enable 17917466
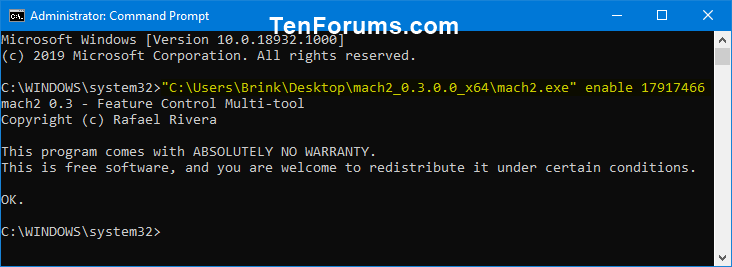
За да деактивирате полето за търсене на заключения екран, поставете пълния път на файла mach2.exe от стъпка 6 в командния прозорец, след това добавете интервал след пътя и въведете disable 17917466 и натиснете Enter .
Например:
"C:\Users\Brink\Desktop\mach2_0.3.0.0_x64\mach2.exe" disable 17917466
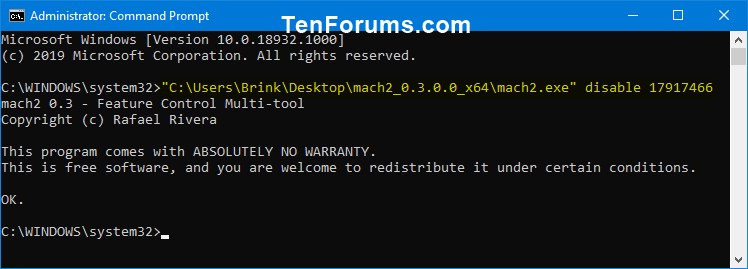
Стъпка 8. Затворете командния ред.
Стъпка 9 . Рестартирайте компютъра, за да приложите промените.
Стъпка 10. Ако искате, сега можете да изтриете файла mach2_0.3.0.0_x86.zip или mach2_0.3.0.0_x64.zip и папката mach2_0.3.0.0_x86 или mach2_0.3.0.0_x64.
С пожелание за успех!