Как да активирате или деактивирате функцията за история на файловете в Windows 10
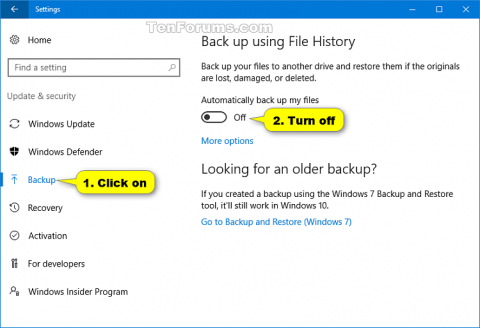
Историята на файловете е много полезна функция за архивиране, по-долу е как да активирате или деактивирате тази функция в Windows 10.
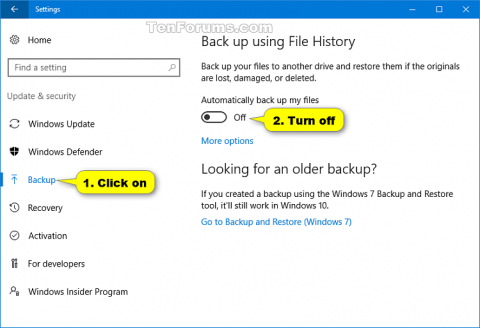
Историята на файловете беше представена за първи път в Windows 8 и подобрена в Windows 10.
Потребителите използват История на файловете, за да архивират автоматично планираните версии на файлове на мястото, което са избрали да запазят. Можете да изберете да запазвате копия на вътрешен твърд диск, външно свързано устройство (напр. USB устройство) или можете да архивирате през мрежа. Освен това можете да добавяте, изтривате или премахвате архивирани папки в История на файловете.
С течение на времето Историята на файловете ще съдържа всички версии на файлове. Ако оригиналите са загубени, повредени или изтрити, можете да ги възстановите с различни версии на файловете.
Историята на файловете се възползва от вградена функция във файловата система NTFS, наречена Change journal, за да проследява промените във файловете. По принцип, когато се направи промяна във файл или папка на твърдия диск , регистърът на промените ще се актуализира с описание на промяната и името на този файл и папка. Следователно, за да реши кои файлове да архивира, File History просто се консултира с NTFS регистъра на промените. Използването на регистър на промените е бързо и ефективно и не използва толкова много системни ресурси, колкото стартирането на редовно архивиране.
Ако устройството, избрано като място за архивиране, е недостъпно, например поради изключен USB кабел или поддръжка на мрежата, Историята на файловете ще продължи работата си, като запази копие в хранилището на локалното устройство. Когато мястото за архивиране стане отново достъпно, съдържанието, съхранено в паметта, се премества на това място и се изтрива от локалното устройство.
Тази статия ще ви напътства как да включвате и изключвате Историята на файловете в Windows 10.
1. Как да включите или изключите Историята на файловете в Настройки
Етап 1 . Отворете Настройки и щракнете върху иконата Актуализиране и защита .
Стъпка 2 .
За да изключите Историята на файловете, щракнете върху Архивиране отляво и изключете Автоматично архивиране на моите файлове отдясно.
Забележка : Тази настройка е по подразбиране.

Забележка: Ако видите Добавяне на устройство , това означава, че хронологията на файловете е изключена без избрано устройство.
Можете да затворите Настройки, ако желаете.
За да включите Историята на файловете, щракнете върху Архивиране вляво и включете Автоматично архивиране на моите файлове вдясно.
Забележка : Ако видите Добавяне на устройство , трябва да изберете устройството, за да архивирате Историята на файловете. Историята на файловете ще се включи автоматично след това.

Историята на файловете е активирана. Ако искате, можете да щракнете върху Още опции и да направите промени в опциите за архивиране. Тук можете да промените колко често запазвате копия на файлове, да промените колко дълго се запазват файловите версии, да добавите папки за архивиране, да премахнете папки без архивиране и да изберете устройството с хронология на файловете.

2. Включете или изключете Историята на файловете в контролния панел
Етап 1 . Отворете контролния панел и щракнете върху иконата История на файловете.
Стъпка 2.
За да изключите Историята на файловете, щракнете върху бутона Изключване . След това можете да затворите контролния панел, ако желаете.
Забележка: Тази настройка е по подразбиране.

За да включите Историята на файловете, щракнете върху бутона Включване .

Забележка : Ако не искате да използвате текущото си устройство за архивиране, трябва да изберете друго устройство с хронология на файловете. Историята на файловете ще се включи автоматично след това. Ако има предишно архивиране на това устройство с хронология на файловете, можете да изберете да го използвате.

Историята на файловете вече е активирана, можете да правите промени в опциите за архивиране, ако желаете.

Можете да изберете колко често да архивирате файлове и колко дълго да съхранявате запазените версии.

Освен това е възможно да изберете папки или библиотеки, които да не архивирате.

С пожелание за успех!
Режимът на павилион в Windows 10 е режим за използване само на 1 приложение или достъп само до 1 уебсайт с гост потребители.
Това ръководство ще ви покаже как да промените или възстановите местоположението по подразбиране на папката Camera Roll в Windows 10.
Редактирането на файла hosts може да доведе до невъзможност за достъп до интернет, ако файлът не е модифициран правилно. Следващата статия ще ви насочи как да редактирате файла hosts в Windows 10.
Намаляването на размера и капацитета на снимките ще ви улесни да ги споделяте или изпращате на всеки. По-специално, в Windows 10 можете групово да преоразмерявате снимки с няколко прости стъпки.
Ако не е необходимо да показвате наскоро посетени елементи и места от съображения за сигурност или поверителност, можете лесно да го изключите.
Microsoft току-що пусна Windows 10 Anniversary Update с много подобрения и нови функции. В тази нова актуализация ще видите много промени. От поддръжката на писалка на Windows Ink до поддръжката на разширение на браузъра Microsoft Edge, менюто "Старт" и Cortana също са значително подобрени.
Едно място за управление на много операции направо в системната област.
В Windows 10 можете да изтеглите и инсталирате шаблони за групови правила, за да управлявате настройките на Microsoft Edge и това ръководство ще ви покаже процеса.
Тъмният режим е интерфейс с тъмен фон на Windows 10, който помага на компютъра да пести енергия от батерията и намалява въздействието върху очите на потребителя.
Лентата на задачите има ограничено пространство и ако редовно работите с множество приложения, може бързо да ви свърши мястото, за да закачите повече от любимите си приложения.









