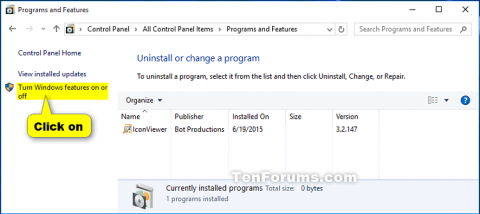Трябва да активирате някои програми и функции, включени в Windows, като Internet Information Services, за да можете да ги използвате. Някои функции са активирани по подразбиране, можете да ги изключите, ако не ги използвате.
Деактивирането на дадена функция не означава деинсталирането й от вашия компютър или намаляване на използваното място на твърдия диск. След като изключите функция, можете да я включите, когато пожелаете. Тази статия ще ви насочи как да активирате или деактивирате функции на Windows в Windows 10.
Забележка: Трябва да сте влезли като администратор, за да активирате или деактивирате функции на Windows.
Ако Windows Features е празно, проверете и се уверете, че услугата Windows Modules Installer е активирана и е зададена на Automatic .
Инструкции за активиране и деактивиране на функции на Windows
1. Изключете или включете функциите на Windows от Функции на Windows
Етап 1 . Отворете контролния панел и щракнете върху иконата Програми и функции .
Стъпка 2 . Щракнете върху връзката Включване или изключване на функциите на Windows отляво.
Забележка: Това ще отвори файла C:\Windows\System32\OptionalFeatures.exe .

Стъпка 3 . Ако получите UAC известие , щракнете върху Да .
Стъпка 4 . Включете или изключете функцията на Windows, която искате, и щракнете върху OK, когато сте готови.
Забележка : Някои функции на Windows са групирани заедно по папки, а някои папки съдържат подпапки с допълнителни функции.
Когато видите квадратна точка в поле, това означава, че сте активирали функции в главната папка, но не всички функции в нейните подпапки.
Когато видите отметка в полето, това означава, че функцията в главната папка и всички подпапки са активирани.

Стъпка 5 . Ще бъдете уведомени да рестартирате компютъра си, за да завършите деактивирането или активирането на функцията.
2. Активирайте функциите на Windows в PowerShell
Етап 1 . Отворете PowerShell с администраторски права .
Стъпка 2 . Въведете командата по-долу, която искате да използвате в PowerShell, и натиснете Enter . Запишете FeatureName (например Internet-Explorer-Optional-amd64) за деактивираната функция на Windows, която искате да активирате.
Непълна информация:
Get-WindowsOptionalFeature –Online | Where-Object {$_.State –eq “Disabled”}
Или с пълна информация:
Get-WindowsOptionalFeature -FeatureName * –Online | Where-Object {$_.State –eq “Disabled”}

Стъпка 3 . Въведете командата по-долу в PowerShell и натиснете Enter .
Enable-WindowsOptionalFeature –FeatureName "FeatureName" -All -Online
Забележка: Заменете FeatureName в горната команда с действителното FeatureName от стъпка 2.
Например:
Enable-WindowsOptionalFeature –FeatureName "Internet-Explorer-Optional-amd64" -All -Online
Стъпка 4 . Ако бъдете подканени да рестартирате компютъра, въведете Y и натиснете Enter , когато сте готови.

3. Изключете функциите на Windows в PowerShell
Етап 1 . Отворете PowerShell като администратор.
Стъпка 2 . Въведете следната команда в PowerShell и натиснете Enter . Напишете FeatureName за активираната функция на Windows, която искате да деактивирате.
Непълна информация:
Get-WindowsOptionalFeature –Online | Where-Object {$_.State –eq “Enabled”}
Или пълна информация:
Get-WindowsOptionalFeature -FeatureName * –Online | Where-Object {$_.State –eq “Enabled”}

Стъпка 3 . Въведете командата по-долу в PowerShell и натиснете Enter .
Disable-WindowsOptionalFeature –FeatureName "FeatureName" -Online
Забележка: Заменете FeatureName в горната команда с действителното FeatureName от стъпка 2 по-горе.
Например:
Disable-WindowsOptionalFeature –FeatureName "Internet-Explorer-Optional-amd64" -Online
Стъпка 4. Ако бъдете подканени да рестартирате компютъра, въведете Y и натиснете Enter .
4. Включете функциите на Windows в командния ред
Етап 1 . Отворете командния ред като администратор .
Стъпка 2 . Въведете следната команда в командния ред и натиснете Enter . Запишете FeatureName за деактивираната функция на Windows, която искате да активирате отново.
DISM /online /get-features /format:table | find "Disabled"

Стъпка 3 . Въведете командата по-долу в командния ред и натиснете Enter .
Dism /online /Enable-Feature /FeatureName:"FeatureName" -All
Забележка: Заменете FeatureName в горната команда с действителното FeatureName от стъпка 2.
Например:
Dism /online /Enable-Feature /FeatureName:"Internet-Explorer-Optional-amd64" -All
Стъпка 4. Рестартирайте компютъра, когато бъдете подканени, въведете Y .
5. Изключете функциите на Windows в командния ред
Етап 1 . Отворете командния ред като администратор.
Стъпка 2. Въведете командата по-долу в командния ред и натиснете Enter . Запишете FeatureName за активираната функция на Windows, която искате да деактивирате.
DISM /online /get-features /format:table | find "Enabled"

Стъпка 3 . Въведете следната команда в командния ред и натиснете Enter .
Dism /online /Disable-Feature /FeatureName:"FeatureName"
Забележка: Заменете FeatureName в горната команда с действителното FeatureName от стъпка 2.
Стъпка 4 . Рестартирайте компютъра, като напишете Y.
С пожелание за успех!