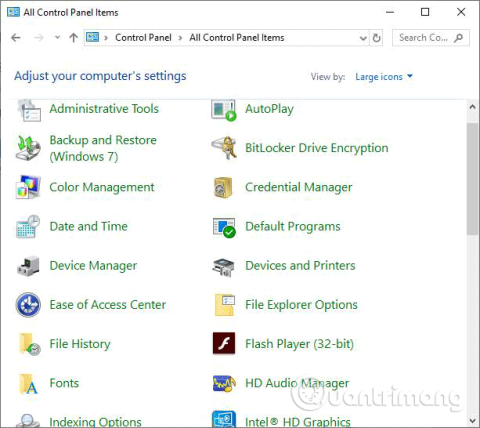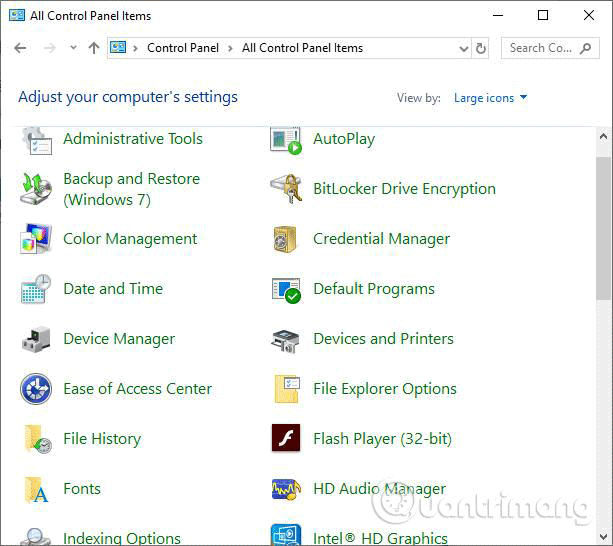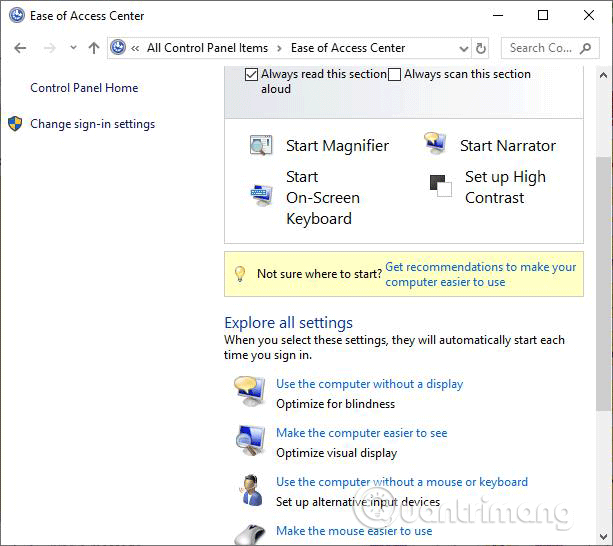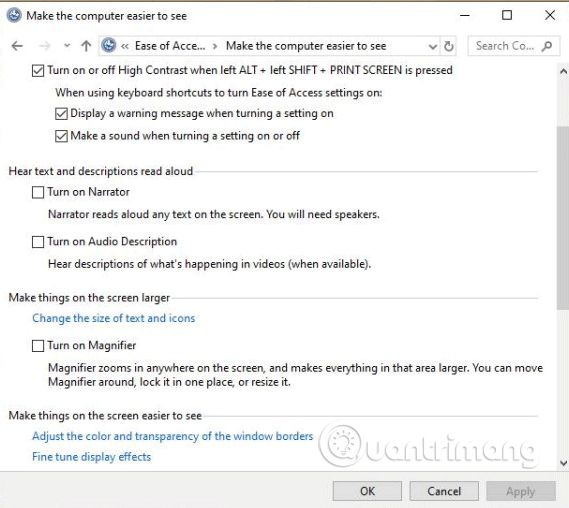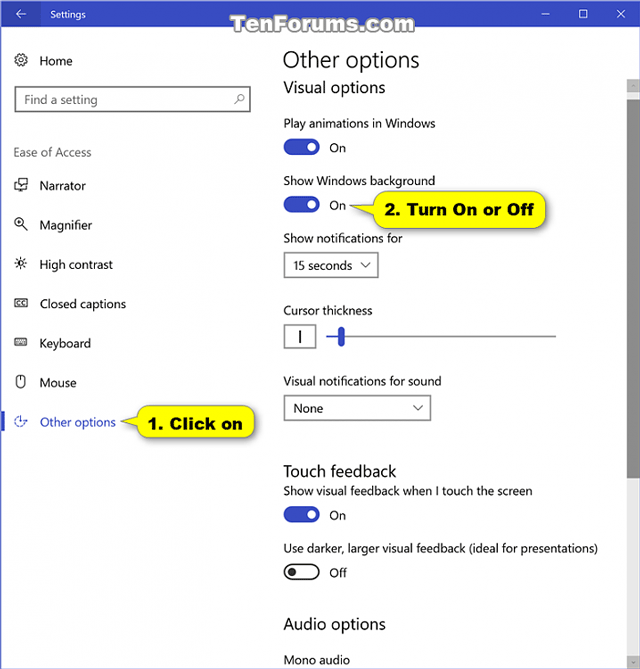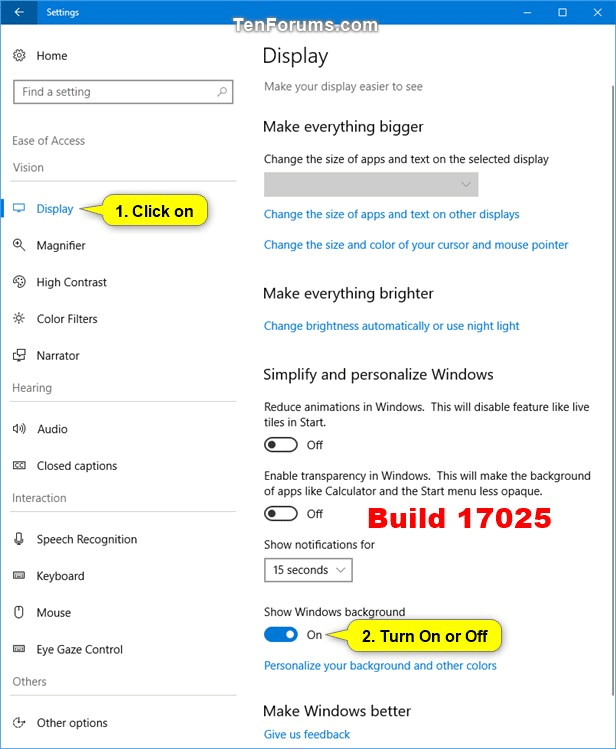Тапетът за работния плот е изображение от вашата лична колекция или изображение, налично в Windows, едноцветно изображение или слайдшоу от произволно избрани изображения. Тази статия ще ви покаже как да активирате или деактивирате показването на тапет на работния плот в Windows 10.
Забележка : Когато изключите тапета, вашият тапет на работния плот показва само черно. Когато включите дисплея на тапета, той ще се върне към изображението, което сте задали като тапет .
1. Как да активирате или деактивирате тапет в контролния панел
Етап 1 . Отворете контролния панел и щракнете върху иконата на центъра за лесен достъп .
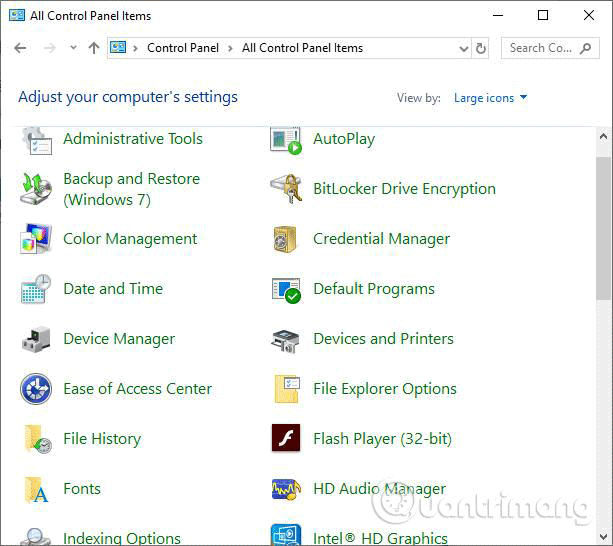
Стъпка 2 . Кликнете върху връзката Направете компютъра по-лесен за виждане .
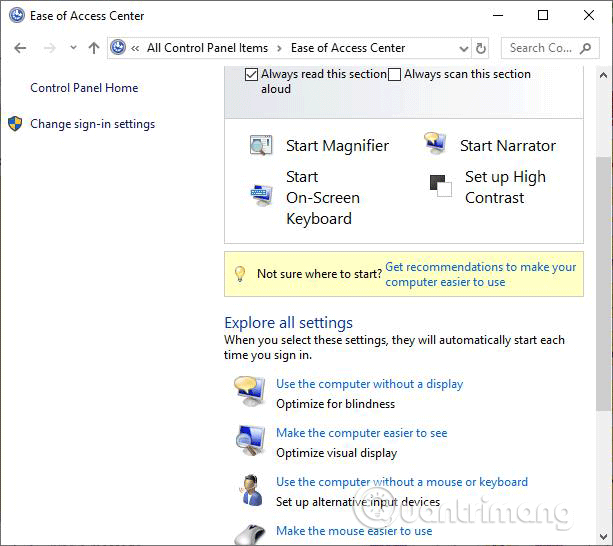
Стъпка 3 . Изберете или премахнете отметката (по подразбиране) Премахване на фонови изображения (където има) и след това щракнете върху OK .
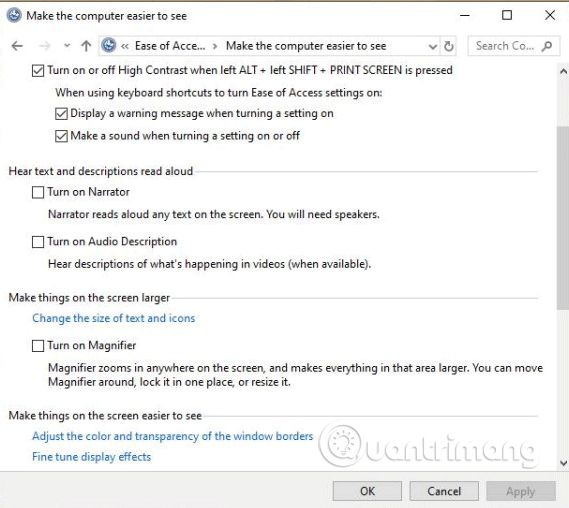
Стъпка 4 . Когато сте готови, можете да затворите прозореца на Центъра за лесен достъп, ако искате.
2. Как да активирате или деактивирате тапет в Настройки
Етап 1 . Отворете Настройки , щракнете върху иконата за лесен достъп .
Стъпка 2 . Щракнете върху опцията Други опции вляво и включете (по подразбиране) или изключете Показване на фона на Windows вдясно.
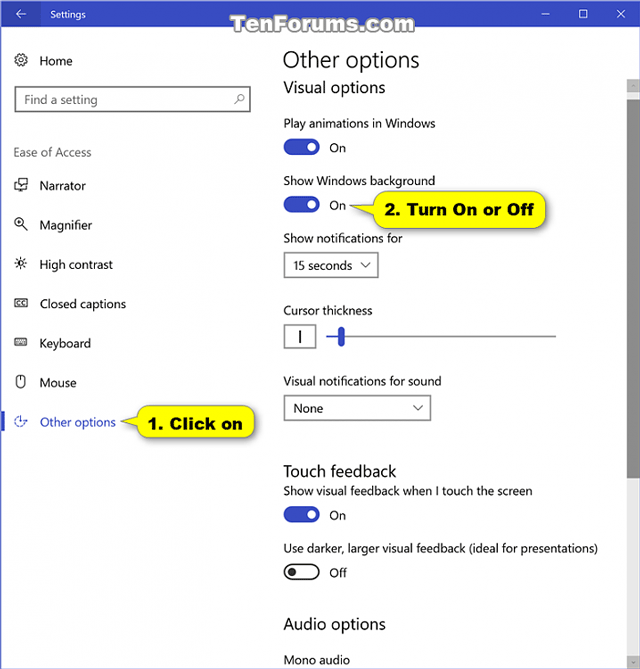
Забележка : От Windows 10 build 17025 трябва да щракнете върху Display отляво, вместо да щракнете върху Other options .
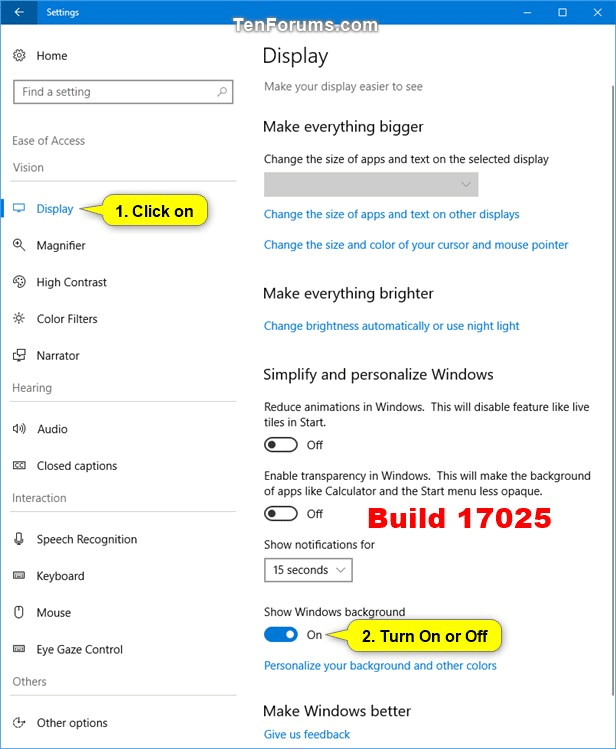
Стъпка 3 . Когато приключите, затворете прозореца с настройки , ако желаете.
С пожелание за успех!