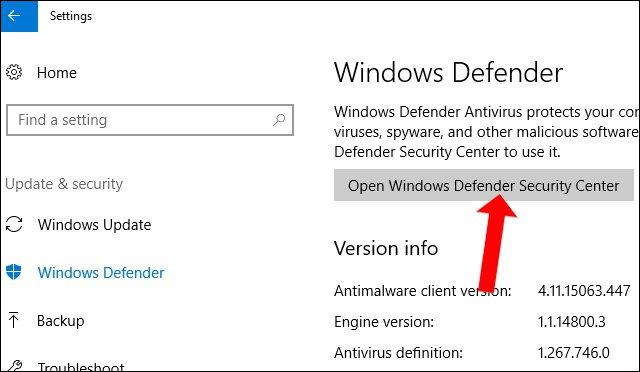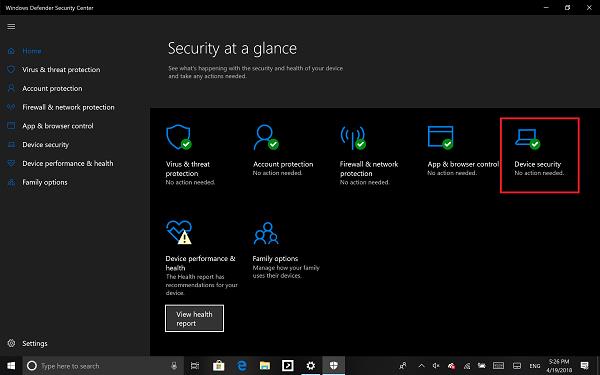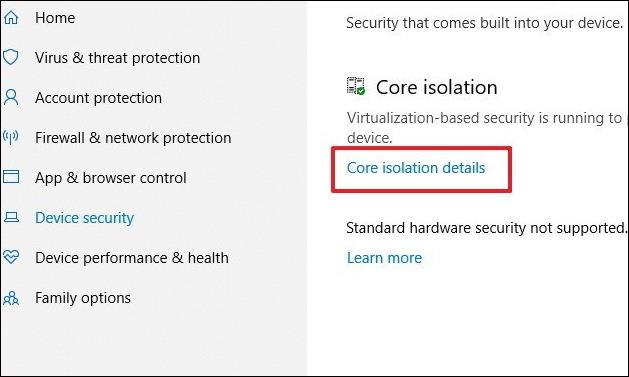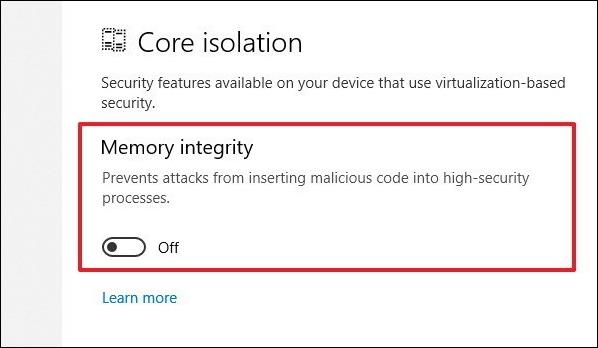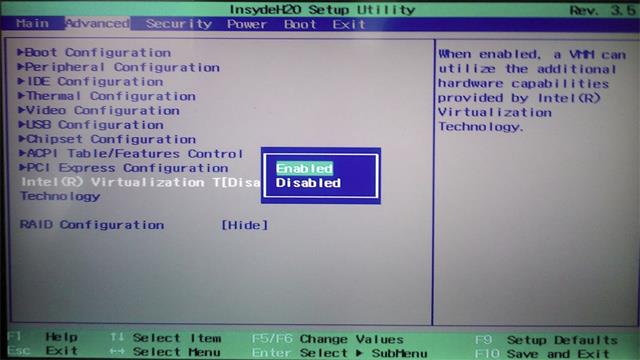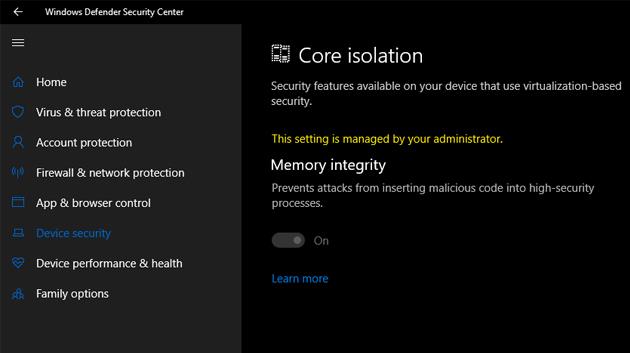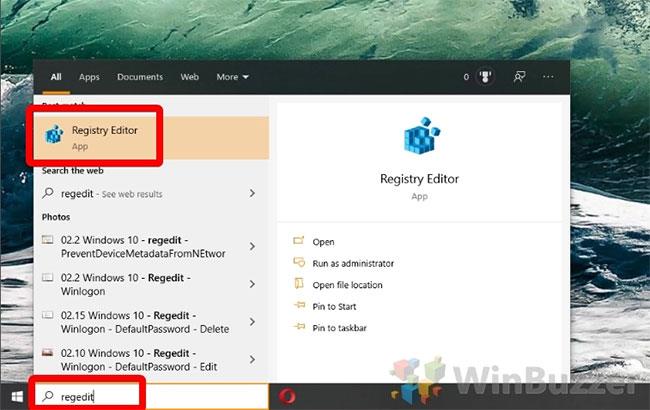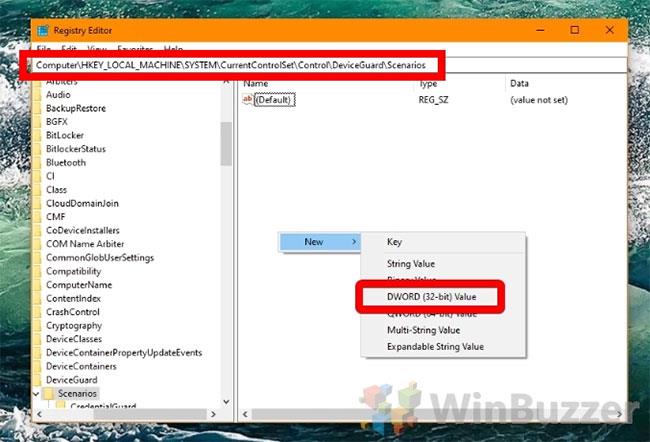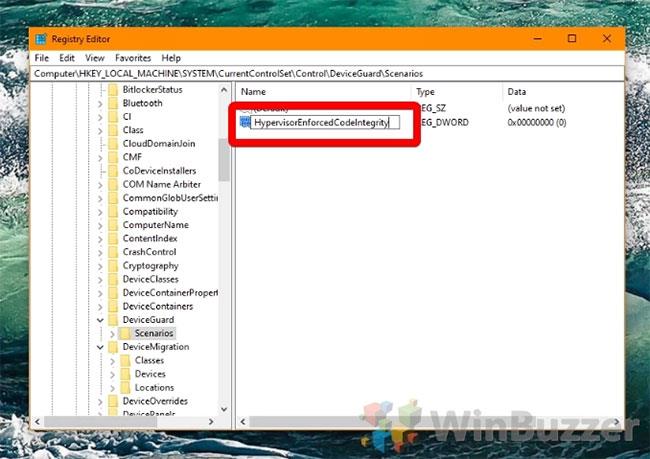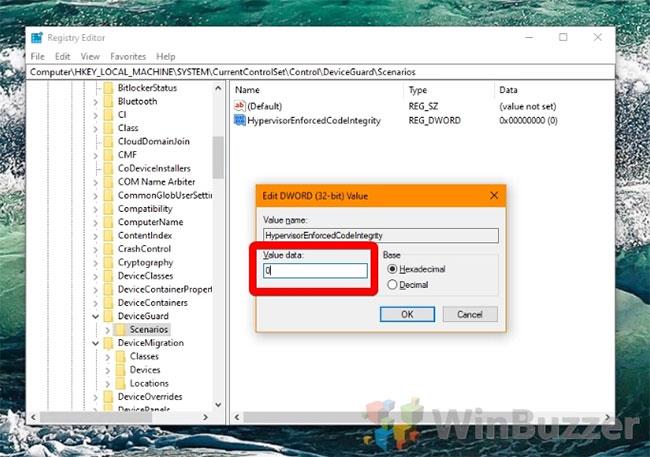В статията Windows Defender за Windows 10, Tips.BlogCafeIT набляга на потребителите на новата защитна функция Core isolation, повишавайки безопасността на системата срещу атаки на вируси или зловреден софтуер.
Тази функция използва технология за виртуализация, за да създаде солидна защитна стена, като избягва атаки от злонамерен софтуер или програми. И така, как да използвате защитната функция за изолация на ядрото в Windows 10?
Няколко думи за функцията за изолация на ядрото
Актуализацията на създателите на Windows 10 въведе ново изживяване, наречено Защита на Windows , за да ви помогне по-лесно да виждате и контролирате избрани мерки за защита и да разбирате по-добре функциите за защита, които са защитени. ви защитава на устройства с Windows 10.
Започвайки с Windows 10 build 17093, страницата за защита на устройството е добавена към Windows Security, за да ви даде отчет за състоянието и да управлява функциите за защита, вградени във вашето устройство - включително активиране на функции за предоставяне на подобрени защити.
Една опция за сигурност на устройството е Core isolation , която предоставя функции за сигурност, базирани на виртуализация, за подобряване на защитата срещу зловреден софтуер и други атаки чрез изолиране на компютърни процеси от операционни системи и устройства.
Целостта на паметта е характеристика на изолацията на Core. Като активирате настройката за цялост на паметта, можете да предотвратите достъпа на зловреден код до високо защитени процеси в случай на атака.
Целостта на паметта е функция на Windows, която гарантира, че кодът, работещ в ядрото на Windows, е проектиран да бъде сигурен и надежден. Той използва хардуерна виртуализация и Hyper-V , за да защити процесите в режим на ядрото на Windows от заразяване и изпълнение на злонамерен или непроверен код.
Целостта на кода, изпълняван на Windows, се потвърждава от целостта на паметта, което прави Windows устойчив на атаки на зловреден софтуер. Целостта на паметта е силна граница на сигурността, която помага да се блокира много видове злонамерен софтуер от стартиране в среди на Windows 10 и Windows Server 2016 .
Задължително е да активирате CPU Virtualization в настройките на фърмуера на UEFI, за да бъде налична опцията Core isolation Memory Memory.
Използвайки Intel VT-x (или AMD-V, ако имате чип Ryzen), функцията за изолация на ядрото на паметта създава "балон" от системна памет, отделен от останалата част на компютъра. Това се използва за стартиране на процеси, които системата наистина не иска да бъдат манипулирани от нападатели, като софтуер за сигурност и критични системни процеси. Това означава, че дори да сте заразени със зловреден софтуер, те няма да могат да докоснат най-важните части на вашата система.
Както можете да си представите, това е страхотна предпазна мрежа, но възникват проблеми за хората, използващи виртуални машини. Тъй като функцията за виртуализация на системата е била „използвана“ от изолирането на паметта, потребителите ще получат грешка. Следователно, въпреки че функцията за изолиране на ядрото обикновено е активирана на системи с Windows 10, целостта на паметта често е деактивирана по подразбиране при надграждане. Освен това, целостта на паметта има тенденция да се изключва, ако се срещне неподдържан драйвер.
Как да активирате Core isolation Windows 10 чрез Windows Security
Етап 1:
На първо място, трябва да осъществим достъп до Центъра за сигурност на Windows Defender, като отидем в Настройки > Актуализиране и защита , след което щракнете върху Защита на Windows > Отворете центъра за защита на Windows Defender .
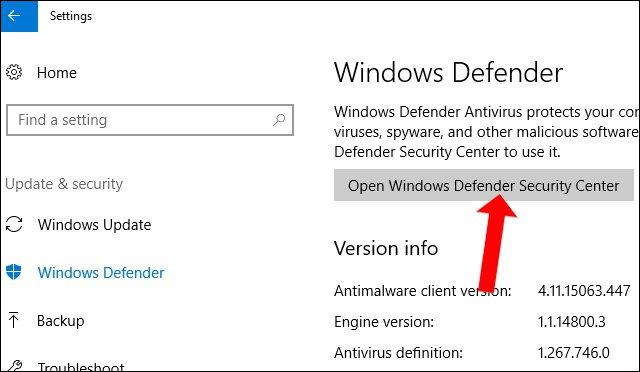
Стъпка 2:
В интерфейса на Центъра за защита на Windows Defender щракнете върху Защита на устройството .
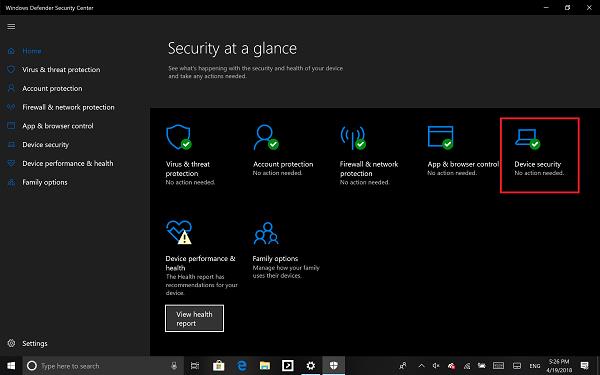
След това в новия интерфейс щракнете върху опцията Подробности за изолацията на ядрото .
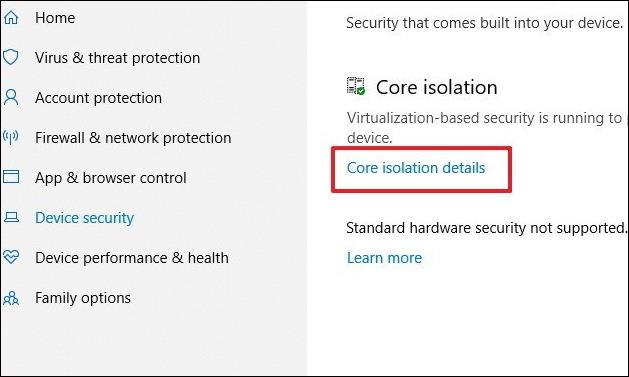
Стъпка 3:
След това при функцията за цялост на паметта превключете на режим Включено , като плъзнете лентата отдолу.
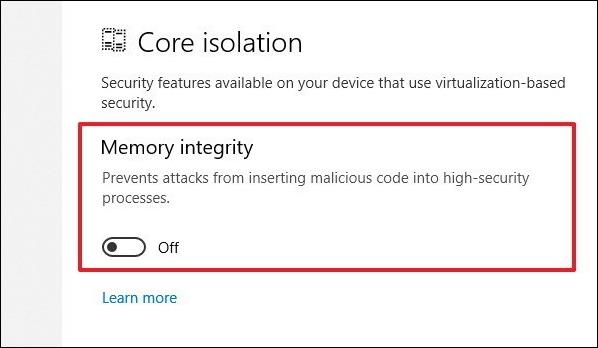
Стъпка 4:
След като активирате тази функция, системата ще поиска от потребителя да рестартира компютъра. Ако тази функция е активирана успешно, компютърът няма да показва никакви известия. По този начин функцията за изолиране на ядрото е активирана на вашия компютър.
Забележка към читателите , изолацията на ядрото ще се управлява въз основа на технология за виртуализация, така че процесорът на компютъра също трябва да поддържа виртуализация. Режимът на виртуализация в BIOS или UEFI също трябва да бъде активиран. Влезте в BIOS на компютъра и щракнете върху Разширени, след което намерете опцията Virtualization или Intel virtualization, за да превключите в режим Enable.
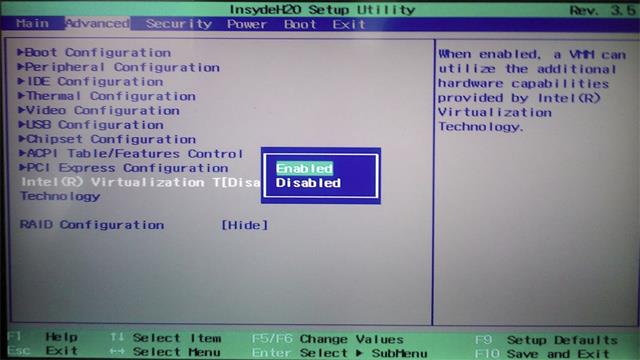
Забележка към читателите, по време на процеса на включване на функцията за изолиране на ядрото и рестартиране, ако срещнете проблем, както е показано по-долу, моля, поправете го, като следвате стъпките по-долу.
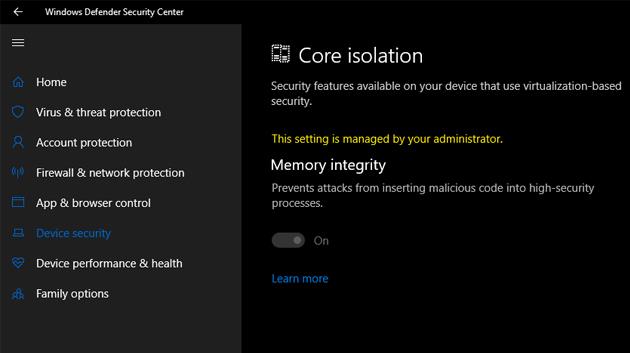
Натиснете клавишната комбинация Winfows + R, за да отворите диалоговия прозорец Изпълнение и след това въведете ключовата дума regedit за достъп до системния регистър. След това потребителите трябва да получат достъп до пътя на папката, както е показано по-долу.
HKEY_LOCAL_MACHINE\SYSTEM\CurrentControlSet\Control\DeviceGuard\Scenarios\HypervisorEnforcedCodeIntegrity
След това щракнете два пъти върху Enabled, за да изведете интерфейса за редактиране на стойност, въведете стойността 0 .

И така, вие сте активирали функцията за изолиране на ядрото в Windows Defender на Windows 10. В случай на грешки при инсталиране и рестартиране, потребителите трябва само да персонализират стойността в редактора на системния регистър и това е всичко.
Как да активирате защитата на изолацията на ядрото чрез редактора на системния регистър
Ако сте активирали целостта на паметта за изолиране на ядрото, но установите, че непрекъснато се изключва, може да имате повече късмет с редактора на системния регистър. Просто се уверете , че архивирате системния регистър, преди да правите промени.
Етап 1 . Отворете редактора на системния регистър
Натиснете клавиша Windows и въведете Regedit. Кликнете върху първия резултат в секцията с най-добри съвпадения.
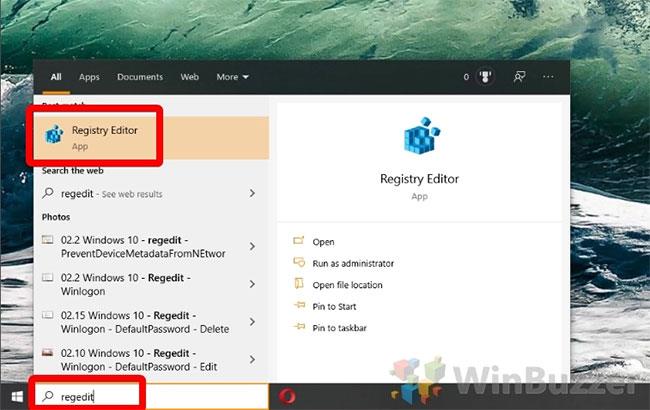
Отворете редактора на системния регистър
Стъпка 2 . Създайте нов DWORD
В редактора на системния регистър отидете до ключа:
Computer\HKEY_LOCAL_MACHINE\SYSTEM\CurrentControlSet\Control\DeviceGuard\Scenarios
Щракнете с десния бутон върху празно място в главния панел и изберете Нов > DWORD (32-битова) стойност .
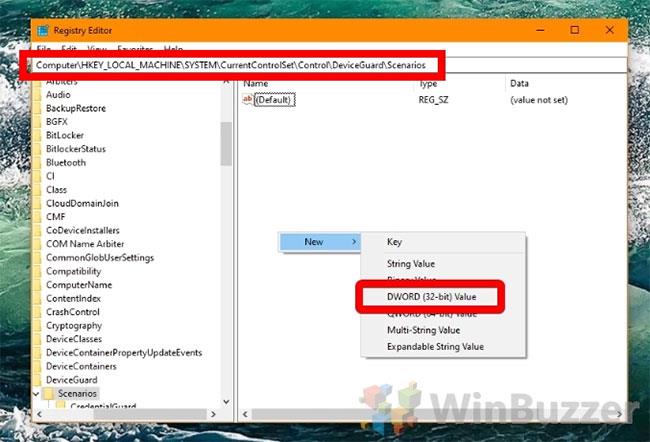
Създайте нов DWORD
Стъпка 3 . Назовете DWORD
DWORD трябва да се нарича HypervisorEnforcedCodeIntegrity.
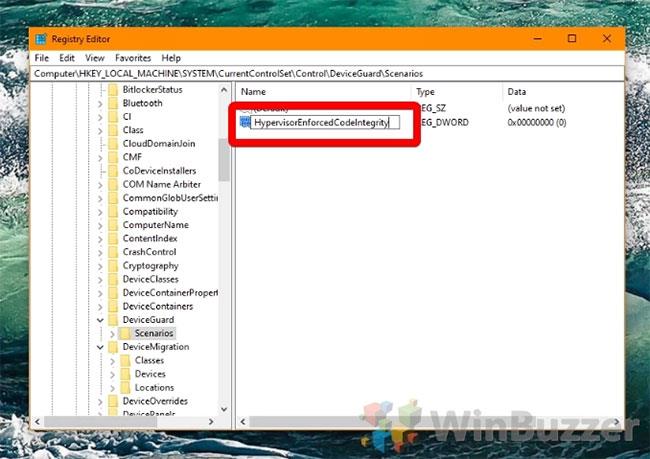
Назовете DWORD
Стъпка 4 . Редактирайте DWORD
Щракнете двукратно върху новосъздадения DWORD, за да влезете в интерфейса за редактиране. За да деактивирате защитата на изолацията на ядрото, защитата на целостта на паметта, въведете 0 , а за да я активирате, въведете 1 , след което натиснете OK.
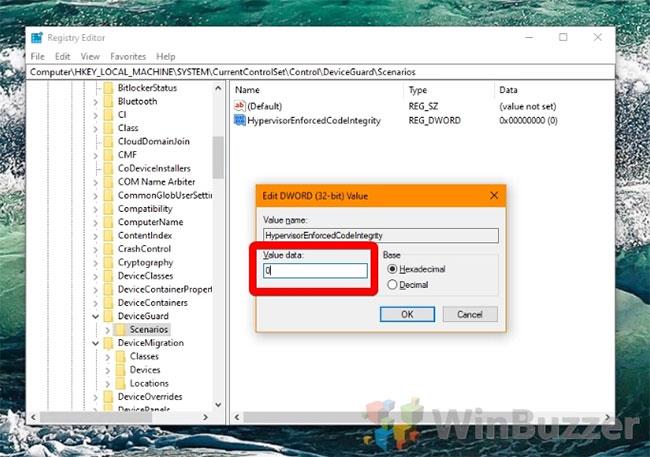
Редактирайте DWORD
Виж повече:
С пожелание за успех!