Как да активирате виртуализация (VT) на Windows 10 за BlueStacks 5

За да активирате виртуализацията, първо трябва да влезете в BIOS и да активирате виртуализацията от настройките на BIOS.

Защо трябва да активирате виртуализацията?
Като активирате виртуализацията, ще получите следните предимства, които значително ще подобрят цялостното ви изживяване с BlueStacks 5 :
Как да активирам виртуализацията?
За да активирате виртуализацията, първо трябва да влезете в BIOS и да активирате виртуализацията от настройките на BIOS. Стъпките по-долу ще ви насочат как да направите това.
1. Щракнете върху менюто "Старт" и отворете настройките на Windows , като щракнете върху иконата на зъбно колело, както е показано по-долу.
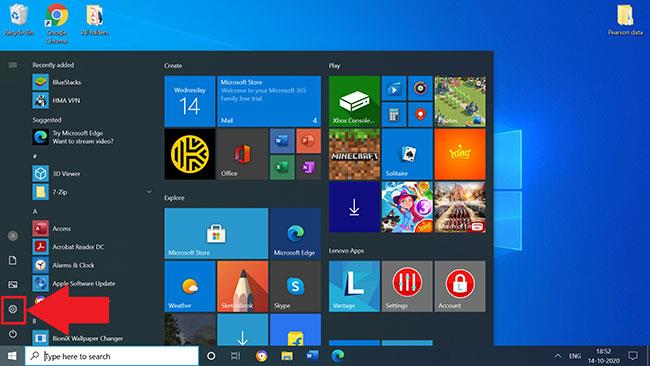
Отворете настройките на Windows
2. Щракнете върху Актуализиране и защита .
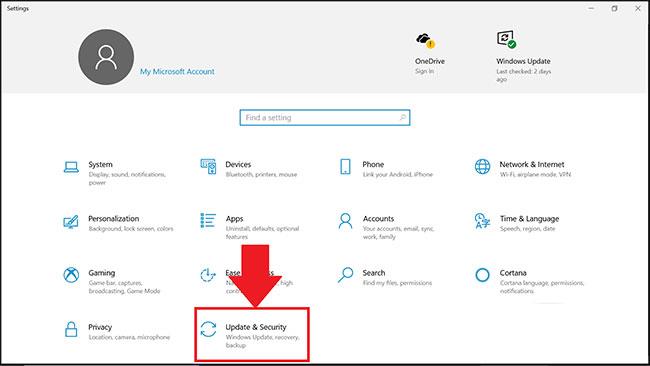
Щракнете върху Актуализация и защита
3. В раздела Възстановяване щракнете върху Рестартирай сега.
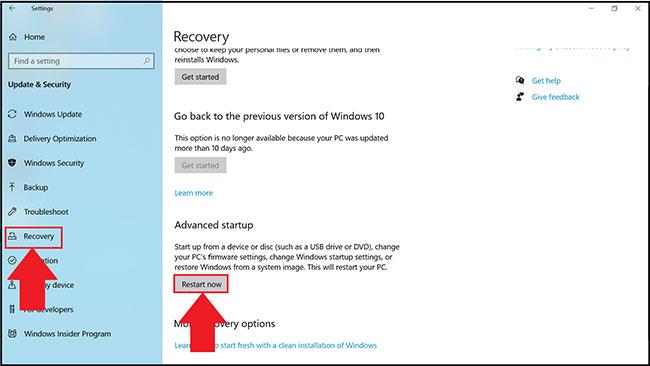
Щракнете върху Рестартирай сега
4. Сега ще имате 4 опции за избор. Щракнете върху Отстраняване на неизправности.
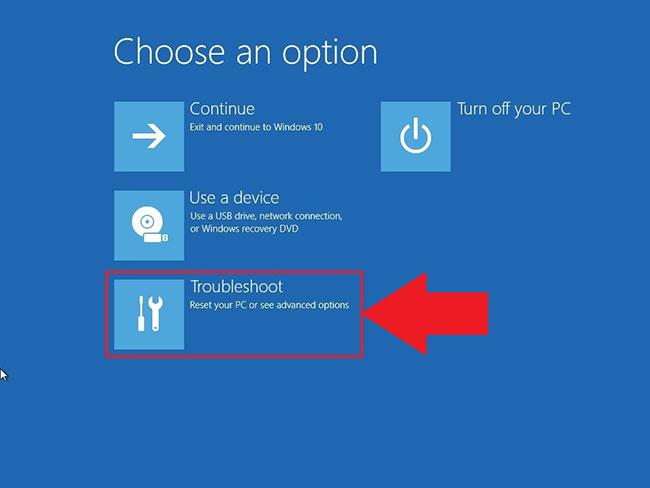
Щракнете върху Отстраняване на неизправности
5. След това щракнете върху Разширени опции.
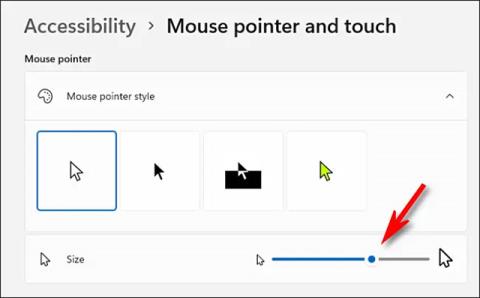
Щракнете върху Разширени опции
6. В Разширени опции изберете Настройки на фърмуера на UEFI , както е показано по-долу.
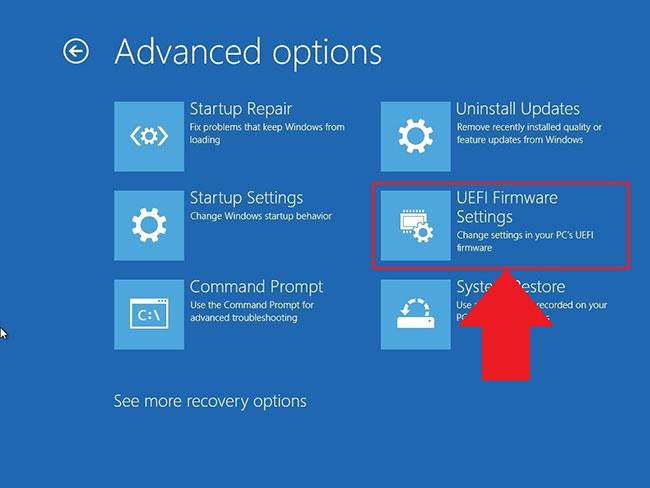
Изберете Настройки на фърмуера на UEFI
ЗАБЕЛЕЖКА : Ако не виждате Настройки на фърмуера на UEFI , деактивирайте Fast Startup или вижте този алтернативен метод за достъп до BIOS .
7. Сега ще бъдете подканени да рестартирате компютъра си. Щракнете върху Рестартирай сега.
Рестартирайте компютъра
8. След като въведете настройките на BIOS на вашия компютър, стъпките за активиране на виртуализацията ще варират в зависимост от процесора, който имате. Въз основа на процесора, който имате във вашия компютър, следвайте един от двата раздела по-долу.
Активирайте виртуализацията в BIOS за процесори Intel
ЗАБЕЛЕЖКА : Оформлението на настройките на BIOS може също да варира в зависимост от различни фактори като вашата дънна платка, чипсет, компютърен модел и OEM.
1. След като влезете в настройките на BIOS, натиснете клавиша F7 или щракнете върху бутона Разширен режим , както е показано по-долу.
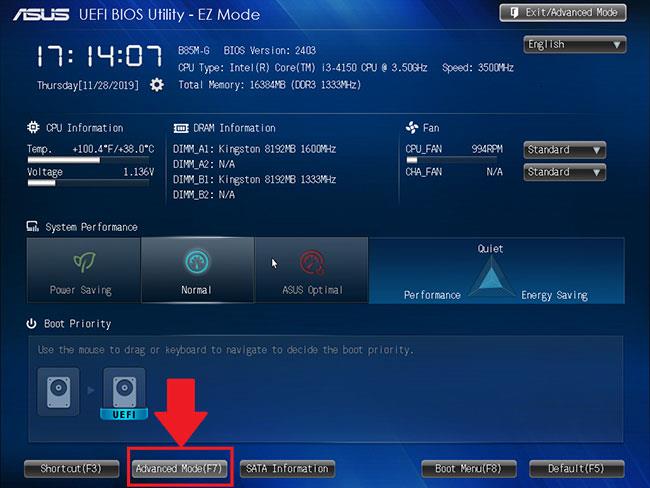
Отидете на настройките на BIOS
2. Сега отворете раздела Разширени , както е показано по-долу.
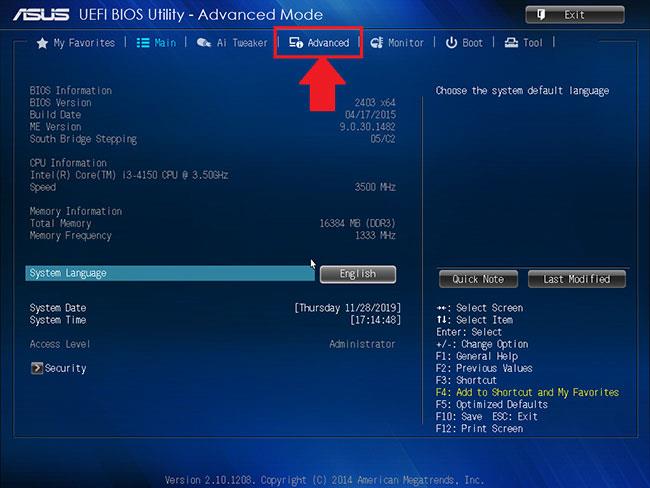
Отворете раздела Разширени
3. Тук ще ви бъдат представени различни опции. Изберете Конфигурация на процесора.
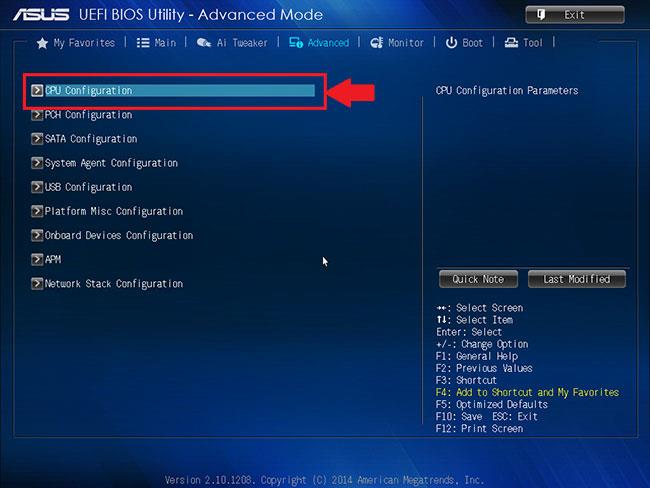
Изберете Конфигурация на процесора
4. За да активирате виртуализацията , щракнете върху Disabled до Intel Virtualization Technology и я променете на Enabled.
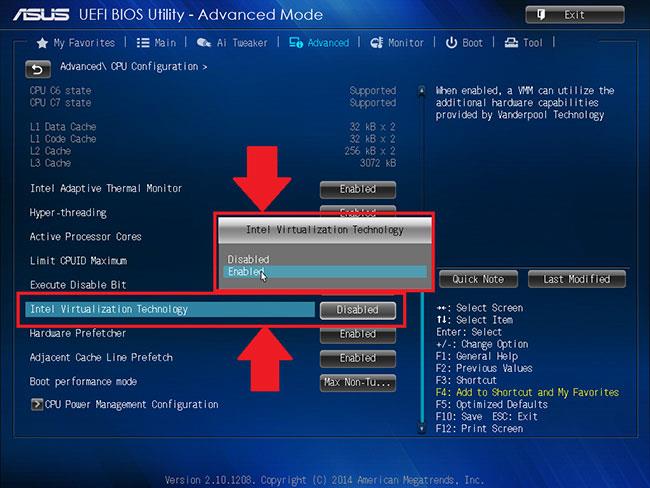
Активирайте технологията за виртуализация на Intel
5. Накрая щракнете върху Изход и изберете Запазване на промените и нулиране .
Изберете Запазване на промените и нулиране
ЗАБЕЛЕЖКА : Имената на опциите може да варират в зависимост от модела на вашия компютър, но във всички случаи не забравяйте да запазите, преди да излезете.
Активирайте виртуализацията в BIOS за AMD CPU
ЗАБЕЛЕЖКА : Оформлението на настройките на BIOS може също да варира в зависимост от различни фактори като вашата дънна платка, чипсет, компютърен модел и OEM.
1. В настройките на BIOS натиснете клавиша F7 или щракнете върху опцията Разширен режим , както е показано по-долу.
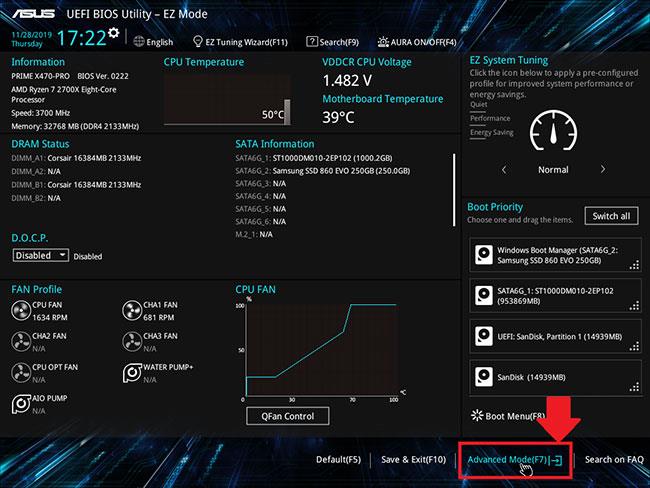
Кликнете върху опцията Разширен режим
2. Сега отидете до раздела Разширени.

Достъп до раздела Разширени
3. Намерете и изберете CPU конфигурация.
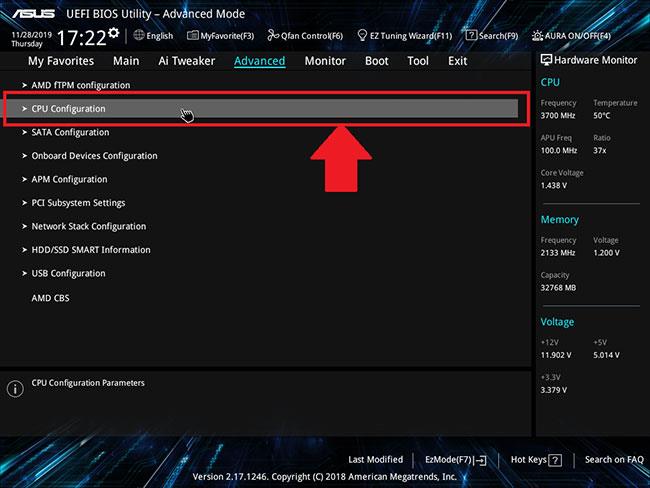
Изберете CPU конфигурация
4. За да активирате виртуализацията, отворете падащото меню до SVM Mode и изберете Enabled.
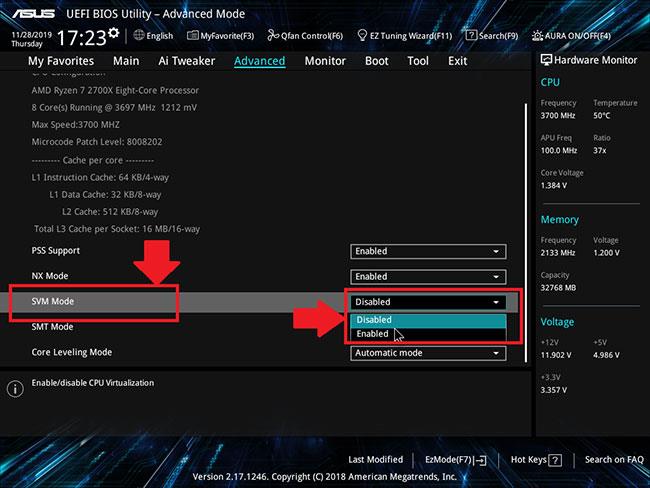
Активирайте SVM режим
5. След това щракнете върху Изход.
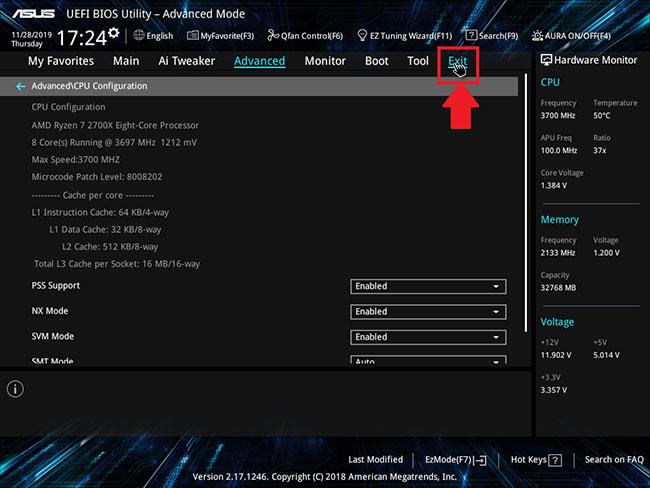
Щракнете върху Изход
6. Сега ще бъдете помолени да запазите промените си.
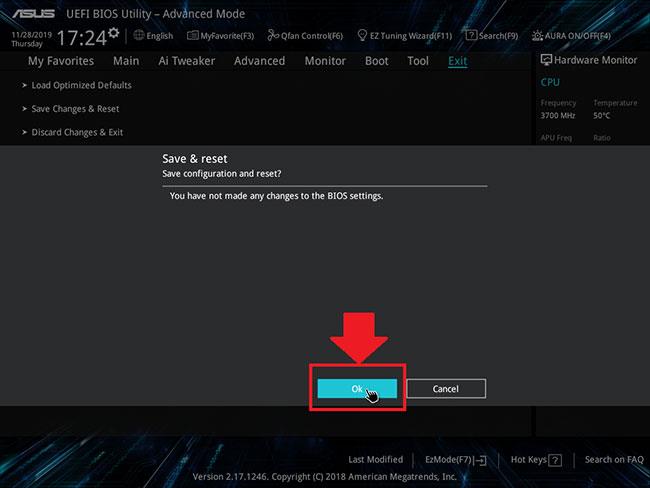
Запазете промените си
Щракнете върху OK , за да приложите промените, които сте направили в настройките на BIOS.
За да активирате виртуализацията, първо трябва да влезете в BIOS и да активирате виртуализацията от настройките на BIOS.
Как да разберете дали вашият компютър има активирана виртуализация? С начина за проверка на включването или изключването на виртуализацията в тази статия можете да разберете състоянието на виртуализацията на вашия компютър за по-малко от 1 минута.
Режимът на павилион в Windows 10 е режим за използване само на 1 приложение или достъп само до 1 уебсайт с гост потребители.
Това ръководство ще ви покаже как да промените или възстановите местоположението по подразбиране на папката Camera Roll в Windows 10.
Редактирането на файла hosts може да доведе до невъзможност за достъп до интернет, ако файлът не е модифициран правилно. Следващата статия ще ви насочи как да редактирате файла hosts в Windows 10.
Намаляването на размера и капацитета на снимките ще ви улесни да ги споделяте или изпращате на всеки. По-специално, в Windows 10 можете групово да преоразмерявате снимки с няколко прости стъпки.
Ако не е необходимо да показвате наскоро посетени елементи и места от съображения за сигурност или поверителност, можете лесно да го изключите.
Microsoft току-що пусна Windows 10 Anniversary Update с много подобрения и нови функции. В тази нова актуализация ще видите много промени. От поддръжката на писалка на Windows Ink до поддръжката на разширение на браузъра Microsoft Edge, менюто "Старт" и Cortana също са значително подобрени.
Едно място за управление на много операции направо в системната област.
В Windows 10 можете да изтеглите и инсталирате шаблони за групови правила, за да управлявате настройките на Microsoft Edge и това ръководство ще ви покаже процеса.
Тъмният режим е интерфейс с тъмен фон на Windows 10, който помага на компютъра да пести енергия от батерията и намалява въздействието върху очите на потребителя.
Лентата на задачите има ограничено пространство и ако редовно работите с множество приложения, може бързо да ви свърши мястото, за да закачите повече от любимите си приложения.










