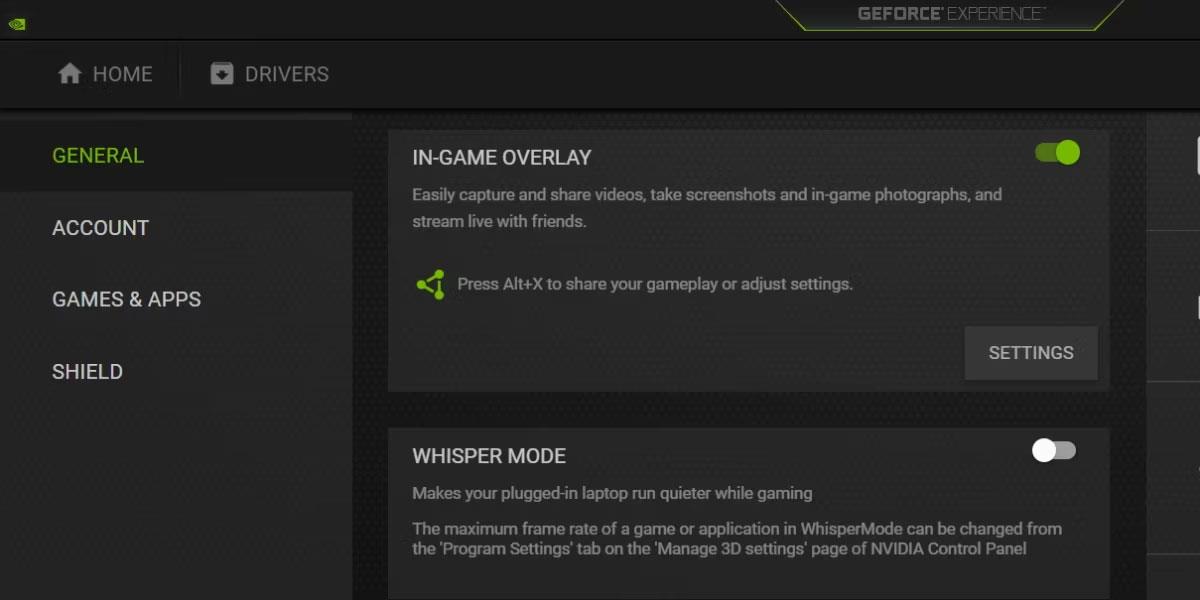Автоматичното управление на цветовете е нова функция на Windows, която подобрява качеството на цветовете на цифровите изображения и ги прави да изглеждат по-естествени. Това е почти като да имате ексклузивен цветен експерт на място на една ръка разстояние.
Този забележителен инструмент беше наличен в компилация 25309 на Windows 11, но ако все още нямате тази версия, можете вместо това да използвате приложение на трета страна, наречено ViveTool. Днешната статия ще ви покаже как да включите автоматичното управление на цветовете за приложения в Windows 11.
Как да активирате автоматично управление на цветовете за приложения в Windows 11
Функцията за автоматично управление на цветовете в момента е в бета версия. Предлага се само в Windows Insider build 25309 и по-нова версия. Ако искате да активирате тази функция на вашата система, първо ще трябва да актуализирате до най-новата версия на канал Canary, след което да изтеглите ViVeTool от страницата GitHub.
Сега отворете командния ред с администраторски права .

Отворете командния ред с администраторски права
След като сте в прозореца на командния ред, изпълнете следната команда:
Cd C:\Path
В командния ред по-горе не забравяйте да замените Path с действителния път на папката, съдържаща ViveTool. Например, ако сте извлекли zip файла в папка на устройство C с име ViveTool, вашата команда ще бъде cd C:\ViveTool .
Сега изпълнете следната команда, за да активирате автоматичното управление на цветовете за приложения в Windows 11:
vivetool /enable /id:36371531
След като изпълните командата, ще бъдете подканени със съобщението „Успешно зададена конфигурация(и) на функцията“ . След това рестартирайте компютъра си и изпълнете следните стъпки:
1. Натиснете Win + I, за да отворите менюто с настройки .
2. След това отидете до Система > Дисплей .
3. Превъртете надолу до Свързани настройки и щракнете върху Разширен дисплей .
Инсталирайте разширен дисплей
4. След това активирайте опцията Автоматично управление на цвета за приложения .
С пускането на Windows Insider build 25309 ще получите нова функция, наречена Auto Color Management във вашата инсталация на Windows. Можете да го използвате за много дейности като редактиране на снимки и графичен дизайн.