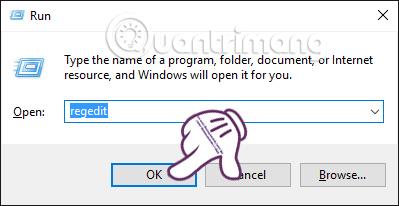Проблемът с атакуването на компютърни системи и кражбата на данни винаги е проблем за всеки. С компютрите с Windows 10 технологичният гигант Microsoft има подобрени функции за сигурност, като например използване на Windows Hello или използване на сканиране на пръстови отпечатъци в Windows 10 ,... Въпреки това, с днешната усъвършенствана технология за хакване на системи, изглежда, че горните функции не са достатъчни, за да гарантират компютърът ви да не попадне в полезрението на шпионите.
Следователно, за да подобри допълнително сигурността на операционната система Windows 10, производителят е предоставил допълнителна налична функция Enhanced Anti-Spoofing. Веднага след като потребителят активира тази функция, тя ще поиска от обикновените потребители на компютъра да използват лицево разпознаване на поддържаните устройства. И така, как може да се активира тази функция? Моля, следвайте подробните инструкции на Tips.BlogCafeIT по-долу.
Имайте предвид, че тази функция е подходяща само за устройства с Windows 10, които поддържат разпознаване на лица.
1. Включете Enhanced Anti-Spoofing чрез редактора на системния регистър:
Етап 1:
Натиснете клавишната комбинация Windows + R, за да отворите диалоговия прозорец Изпълнение . След това въвеждаме ключовата дума regedit и щракваме OK за достъп.

Стъпка 2:
Появява се интерфейсът на прозореца на редактора на системния регистър . Намираме папката по пътя по-долу:
HKEY_LOCAL_MACHINE > СОФТУЕР > Политики > Microsoft > Биометрия
След това щракнете с десния бутон върху Биометрични данни и изберете Нов > Ключ .

Стъпка 3:
Ще кръстим новите ключови характеристики на лицето .

Стъпка 4:
След това щракнете върху FacialFeatures . В левия интерфейс щракнете с десния бутон и изберете New > DWORD (32-bit)Value .
Стъпка 5:
След това давате на DWORD стойността ново име, EnhancedAntiSpoofing .

Стъпка 6:
След като създадем, щракваме два пъти върху тази стойност, за да променим стойността на данните за стойността от 0 на 1 и след това щракнете върху OK , за да запазим.

Накрая рестартирайте системата, за да се активира Enhanced-Anti Spoofing. Ако не искате да използвате тази функция, отидете на EnhancedAntiSpoofing и променете стойността от 1 на 0.
2. Активирайте подобрена защита срещу фалшифициране чрез групови правила:
Ако използвате операционната система Windows 10 Pro или Windows 10 Enterprise, можете също да активирате функцията Enhanced Anti-Spooting с помощта на групови правила.
Етап 1:
Можете също да натиснете клавишната комбинация Windows + R , за да отворите диалоговия прозорец Изпълнение . След това въведете командата gpedit.msc и щракнете върху OK за достъп.

Стъпка 2:
В интерфейса на редактора на локални групови правила отваряме папката по следния път:
Компютърна конфигурация > Административни шаблони > Компоненти на Windows > Биометрични данни > Черти на лицето

Стъпка 3:
Щракнете върху Черти на лицето и след това погледнете интерфейса вдясно. Щракнете двукратно върху Използване на подобрена защита срещу спуфинг, когато е налице .

Стъпка 4:
Веднага след това се появява нов диалогов прозорец. Изберете Enabled , щракнете върху Apply и след това OK , за да запазите.

И накрая, просто трябва да рестартираме компютъра, за да използваме функцията Enhanced Anti-spoofing. За да деактивирате, следвайте стъпките по-горе, но щракнете върху Disabled.
По-горе са дадени подробни инструкции стъпка по стъпка как да активирате функцията Enhanced Anti-Spoofing в Windows 10 чрез редактора на системния регистър или груповите правила. В зависимост от типа компютър с Windows 10, който поддържа лицево разпознаване, следвайте един от двата метода по-горе, за да отговаря на всяко устройство.
Вижте още няколко статии по-долу:
С пожелание за успех!