Как винаги да отваряте прозорци на приложения на цял екран в Windows 10

В тази статия Quantrimang ще ви покаже начини винаги да отваряте прозорци на приложения в режим на цял екран на Windows 10.

Когато приложението се отвори в режим на цял екран, ще имате повече пространство за манипулиране, работа и игра. Ето защо, след като отворим приложението, често се налага да превключваме режима от минимизиран екран на цял екран.
В тази статия Quantrimang ще ви покаже начини винаги да отваряте прозорци на приложения в режим на цял екран на Windows 10 . Това ще ви спести необходимостта да превключвате режимите след отваряне на приложението.
Как винаги да отваряте прозорци на приложения на цял екран в Windows 10
Преди да започнете, Quantrimang отбелязва, че �� режим на цял екран ще видите само съдържанието на приложението, браузъра... без да виждате контролни бутони или адресна лента...
1. Стартирайте програмата с пряк път
Това работи само с приложения, за които можете да създавате преки пътища.
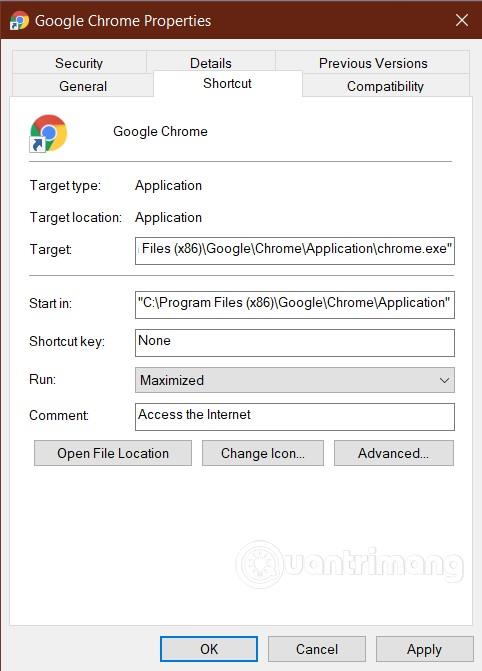
След като настройката приключи, когато докоснете двукратно прекия път, приложението работи като прозорец на цял екран.
Този метод работи с повечето приложения, включително продуктите на Microsoft Office. Въпреки това ще работи по-гладко, ако създадете пряк път от оригиналния .exe файл. Това също означава, че не работи с приложения на Microsoft Store.
2. Използвайте инструмента Maximize Always
Maximize Always е безплатен инструмент с възможност за стартиране на повечето приложения в режим на цял екран. След като инсталирате този инструмент, можете да добавите приложения, които искате да работят на цял екран, като плъзнете и пуснете в Maximize Always или използвате бутона Add и след това отидете до папката, съдържаща файла за изпълнение на приложението.
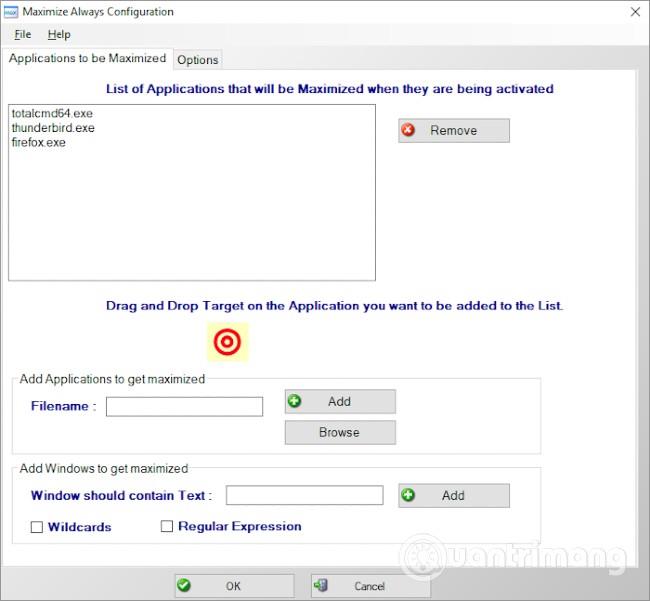
След като настройката приключи, щракнете с десния бутон върху Maximize Always в системната област, след което изберете приложението, за да отворите цял екран.
Винаги, когато трябва да стартирате приложение в режим на цял екран, можете да използвате Maximize Always. Ако искате да стартирате приложението в нормална форма, трябва само да го отворите от екрана, менюто "Старт" или лентата на задачите .
3. Използвайте клавишни комбинации
Ако искате да контролирате как се отварят вашите приложения, можете да използвате клавишни комбинации. Този пряк път е F11 и може незабавно да отваря поддържани приложения на цял екран.
Ако използвате лаптоп или клавиатура с функционален клавиш Fn , може да се наложи да натиснете клавишната комбинация Fn+F11 .
Съвет: Не можете да стартирате две приложения на цял екран едно до друго на един екран. Можете обаче да разделите екрана на две, за да стартирате две приложения на цял екран едновременно. Инструменти като PowerToys ще ви помогнат да разделите екрана.
Желаем ви успех и ви каним да прочетете още страхотни съвети за Quantrimang:
Режимът на павилион в Windows 10 е режим за използване само на 1 приложение или достъп само до 1 уебсайт с гост потребители.
Това ръководство ще ви покаже как да промените или възстановите местоположението по подразбиране на папката Camera Roll в Windows 10.
Редактирането на файла hosts може да доведе до невъзможност за достъп до интернет, ако файлът не е модифициран правилно. Следващата статия ще ви насочи как да редактирате файла hosts в Windows 10.
Намаляването на размера и капацитета на снимките ще ви улесни да ги споделяте или изпращате на всеки. По-специално, в Windows 10 можете групово да преоразмерявате снимки с няколко прости стъпки.
Ако не е необходимо да показвате наскоро посетени елементи и места от съображения за сигурност или поверителност, можете лесно да го изключите.
Microsoft току-що пусна Windows 10 Anniversary Update с много подобрения и нови функции. В тази нова актуализация ще видите много промени. От поддръжката на писалка на Windows Ink до поддръжката на разширение на браузъра Microsoft Edge, менюто "Старт" и Cortana също са значително подобрени.
Едно място за управление на много операции направо в системната област.
В Windows 10 можете да изтеглите и инсталирате шаблони за групови правила, за да управлявате настройките на Microsoft Edge и това ръководство ще ви покаже процеса.
Тъмният режим е интерфейс с тъмен фон на Windows 10, който помага на компютъра да пести енергия от батерията и намалява въздействието върху очите на потребителя.
Лентата на задачите има ограничено пространство и ако редовно работите с множество приложения, може бързо да ви свърши мястото, за да закачите повече от любимите си приложения.









