Как бързо да възстановите 7 функции на Windows 10

Тази статия ще ви покаже как бързо да възстановите 7 функции на Windows 10, когато имат проблеми.

Понякога, когато използвате компютър с Windows 10, откривате, че функция като лентата на задачите, менюто "Старт"... е изчезнала. И така, как да ги възстановим?
Тази статия от Quantrimang ще ви покаже как да възстановите 7 функции на Windows 10, когато имат проблеми.
Как бързо да възстановите 7 функции на Windows 10
Лентата за търсене е област, посветена на функцията за търсене на Windows 10 . Обикновено той ще бъде до бутона "Старт", но ако не можете да го намерите, може да е скрит.
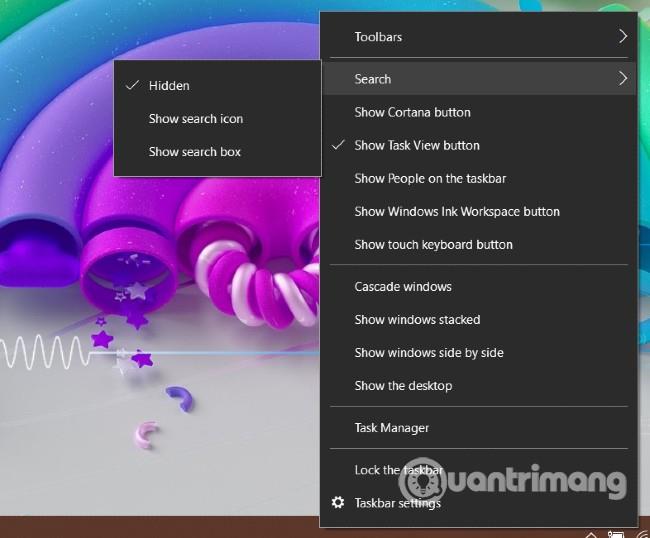
Ако искате да възстановите лентата за търсене, просто щракнете с десния бутон върху лентата на задачите и изберете Търсене > Показване на полето за търсене . Освен това имате и други опции, като показване на иконата за търсене ( Показване на иконата за търсене ) или показване на бутона за извикване на виртуален асистент Cortana ( Показване на бутона Cortana ).
Ако лентата за търсене все още не се показва, трябва да щракнете с десния бутон върху лентата на задачите и след това да отворите настройките на лентата на задачите . След това намерете опцията Използване на малки бутони на лентата на задачите и я плъзнете в режим Изключено .
Ако лентата на задачите на вашия компютър с Windows 10 изчезне, трябва да проверите дали е скрита или не. Преместете мишката до ръба на екрана, за да видите дали лентата на задачите се появява отново. Ако лентата на задачите се появи отново, щракнете с десния бутон върху нея, след което изберете Настройки на лентата на задачите .
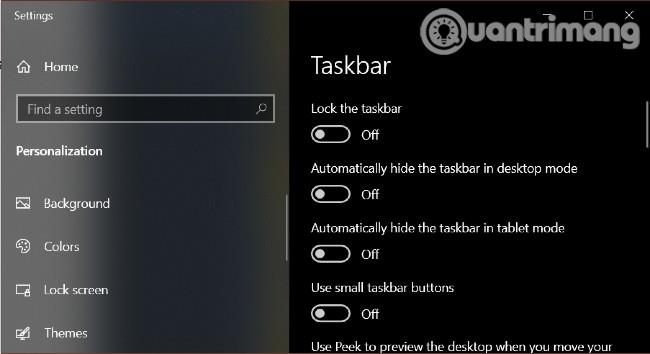
В новия прозорец, който се появява, трябва да превключите на режим Изключено за опциите Автоматично скриване на лентата на задачите в режим на работния плот и Автоматично скриване на лентата на задачите в режим на таблет . Освен това трябва да изберете Вкл. за Заключване на лентата на задачите , за да я поддържате в правилната зададена позиция.
Освен това, лентата на задачите може да изчезне, ако File Explorer има проблеми. В този момент тр��бва да рестартирате Explorer (explorer.exe) в диспечера на задачите, за да коригирате проблема, няма нужда да рестартирате компютъра. Този съвет работи и когато File Explorer изчезне.
Тъй като лентата на задачите изчезва, не можете да получите достъп до диспечера на задачите от там. Следователно можете да използвате клавишната комбинация Ctrl + Shift + Esc, за да отворите диспечера на задачите . Като алтернатива можете също да натиснете Ctrl + Alt + Del, след което да изберете Диспечер на задачите .
В прозореца на диспечера на задачите потърсете Windows Explorer , след което щракнете с десния бутон върху него и изберете Рестартиране .
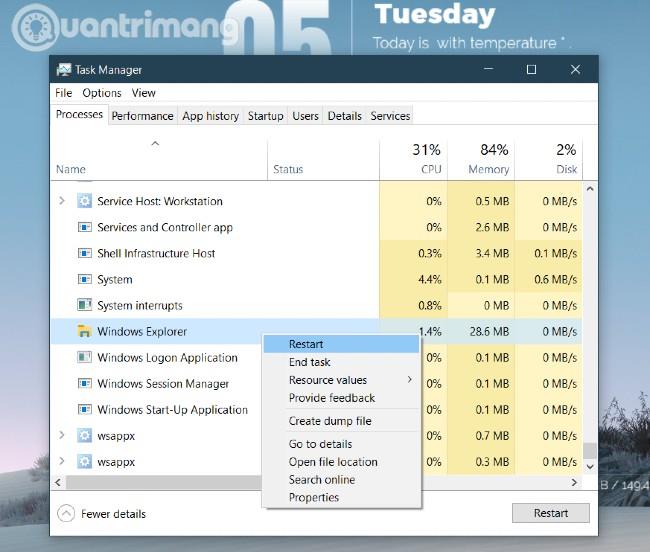
Ето как да възстановите иконите на часовника, високоговорителя, мрежата... в лентата на задачите, ако изчезнат.
Първото нещо, което трябва да направите, е да щракнете с десния бутон върху лентата на задачите , след това да изберете Настройки на лентата на задачите и да превъртите надолу, за да намерите секцията Област за уведомяване . Щракнете върху Включване или изключване на системните икони и се уверете, че всички икони на лентата на задачите, от които се нуждаете, са избрани на Вкл .
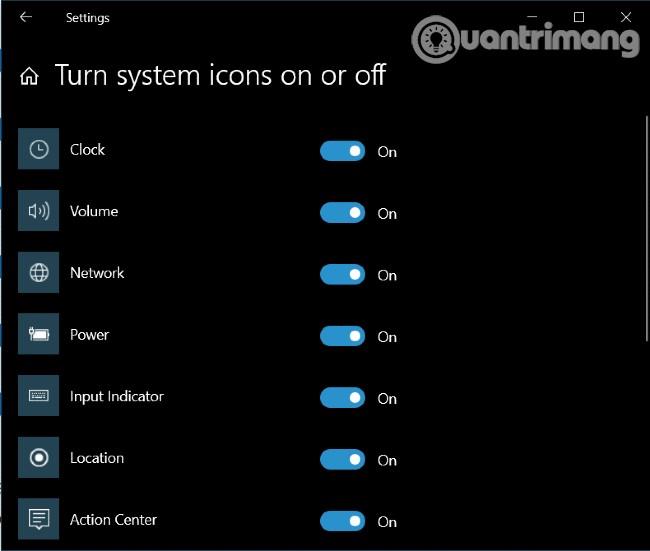
Ако след тази операция иконата, от която се нуждаете, все още не се появи, трябва да се върнете към екрана с настройки на лентата на задачите и да изберете Избор с икони, които се появяват в лентата на задачите . Тук можете да намерите и изберете дисплея за желаната от вас икона.
Има две основни причини, поради които менюто "Старт" не се появява, когато натиснете бутона "Старт" в Windows 10.
Най-честата и най-лесна за коригиране причина е, че вашият компютър е превключен в режим Таблет. По това време менюто "Старт" ще бъде заменено с удобни за сензорен екран контролни панели.
За да превключите обратно към режим на работния плот, просто щракнете върху иконата за известяване до полето за показване на дата и час в лентата на задачите или натиснете клавишната комбинация Windows + A. Когато се появи лентата за известия, щракнете върху Режим на таблет, за да го изключите.

Втората, по-сериозна причина е, че менюто "Старт" е срещнало грешка. Можете да го поправите, като активирате отново менюто "Старт" на PowerShell . Можете да получите достъп до PowerShell чрез диспечера на задачите, ако полето за търсене не работи или не се показва.
Стъпките са както следва:
Стъпка 1 : Щракнете с десния бутон върху лентата на задачите , след което отворете диспечера на задачите
Стъпка 2 : В диспечера на задачите щракнете върху Файл > Изпълнение на нова задача
Стъпка 3 : Въведете powershell в прозореца, който току-що се отвори, след това изберете Създаване на тази задача с администраторски привилегии и щракнете върху OK .
Стъпка 4 : Когато се отвори прозорецът на PowerShell, трябва да копирате и поставите командния ред по-долу, след което натиснете Enter
Get-appxpackage -all *shellexperience* -packagetype bundle |% {add-appxpackage -register -disabledevelopmentmode ($_.installlocation + “\appxmetadata\appxbundlemanifest.xml”)}Стъпка 5 : Рестартирайте компютъра и ще видите, че менюто "Старт" е възстановено
Ако иконата на кошчето изчезне от вашия работен плот, няма да можете да плъзгате и пускате, за да изтриете файлове или да възстановите изтритите файлове. Ето как да възстановите кошчето.
Трябва да отидете на Старт > Настройки > Персонализиране или щракнете с десния бутон върху екрана, след което изберете Персонализиране .
След това изберете Теми в менюто отляво, превъртете надолу и изберете Настройки на иконата на работния плот . Щракнете върху квадратчето за отметка в кошчето и след това щракнете върху OK и Приложи .
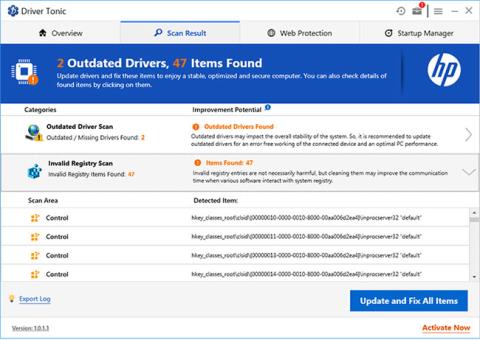
Ако квадратчето за отметка е избрано, но кошчето все още не се показва, вашето устройство с Windows 10 може да е в режим Таблет. За да покажете отново кошчето в този режим, трябва да отидете на Старт > Настройки > Система > Таблет > Промяна на допълнителните настройки на таблета . След това намерете опцията Скриване на иконите на приложения в лентата на задачите в режим на таблет и превключете на режим Изключен .
Когато щракнете върху бутона за захранване в менюто "Старт", често виждате опции като рестартиране, изключване или поставяне на компютъра в режим на заспиване. Ако виждате само празно поле вместо горните опции или съобщение за грешка „ В момента няма налични опции за захранване “, ето как да го поправите.
1. Стартирайте програмата за отстраняване на проблеми със захранването
Най-простото решение за възстановяване на опциите за изключване/стартиране е да стартирате програмата за отстраняване на неизправности при захранването на Windows 10. Натискате бутона Windows , след което въвеждате отстраняване на неизправности и щракнете върху Настройки на програмата за отстраняване на неизправности .
Когато се отвори прозорецът за отстраняване на неизправности, щракнете върху Допълнителни инструменти за отстраняване на неизправности , изберете Захранване и щракнете върху Изпълнение на инструмента за отстраняване на неизправности . Windows ще се самопровери, ще определи и предложи решение (или автоматично ще го коригира).
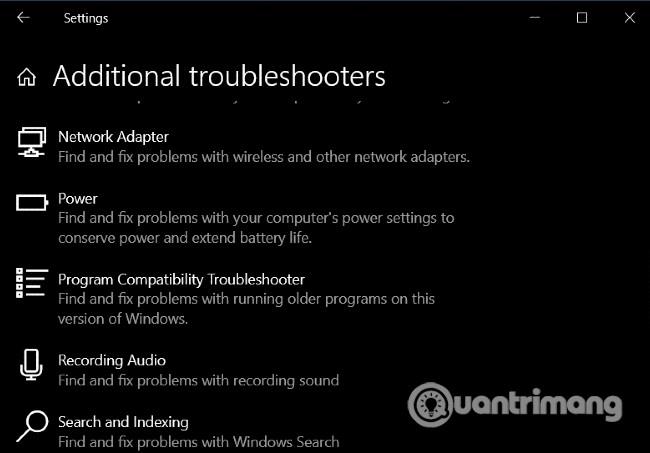
2. Редактирайте редактора на групови правила
Ако използвате Windows 10 Pro или Enterprise, можете да възстановите опциите си за изключване/стартиране с помощта на редактора на групови правила.
Стъпките са както следва:
Стъпка 1 : Натиснете бутона Windows , след това въведете gpedit.msc и натиснете Enter
Стъпка 2 : Когато се отвори редакторът на групови правила, отидете на Потребителска конфигурация > Административни шаблони > Старт меню и лента на задачите
Стъпка 3 : Погледнете в полето от дясната страна, изберете Премахване и предотвратяване на достъпа до командите за изключване, рестартиране, заспиване и хибернация
Стъпка 4 : Изберете Not Configured или Disabled и след това щракнете върху Apply и OK .
Стъпка 5 : Опциите за заспиване, рестартиране и изключване ще се появят отново в менюто "Старт", без да е необходимо да рестартирате компютъра.
3. Редактирайте системния регистър на Windows
Ако използвате Windows 10 Home, можете да редактирате регистъра, за да възстановите вашите опции за изключване/стартиране. Натиснете бутона Windows , след това въведете regedit и натиснете Enter , за да отворите редактора на системния регистър .
Намери ключа:
HKEY_CURRENT_USER\Software\Microsoft\Windows\CurrentVersion\Policies\ExplorerЩракнете двукратно върху записа NoClose в десния панел и коригирайте стойността от 1 до 0 .
Windows 10 има вграден инструмент за почистване на диска , който ви помага лесно да изтриете нежелани файлове, за да освободите място. Понякога обаче този бутон изчезва от менюто Properties на устройството.
За да възстановите бутона за почистване на диска, трябва да отворите Resitry Editor и да намерите ключа:
HKEY_LOCAL_MACHINE\SOFTWARE\Microsoft\Windows\CurrentVersion\Explorer\MyComputerЩракнете с десния бутон върху MyComputer , след което изберете New > Key и наименувайте пътя за почистване на новия ключ . Щракнете с десния бутон върху По подразбиране в десния панел и изберете Промяна . Въведете или копирайте следния код в полето за данни за стойността , след което щракнете върху OK :
%SystemRoot%\System32\cleanmgr.exe /D %c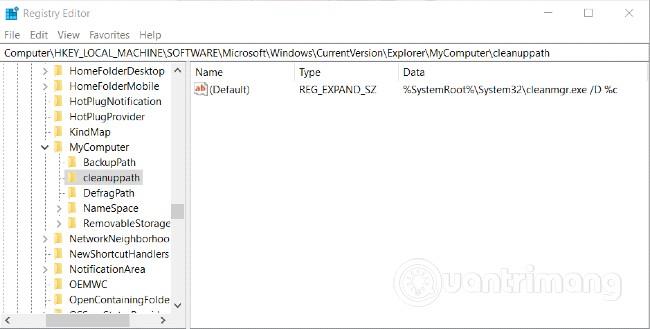
Отворете този компютър във File Explorer и щракнете с десния бутон върху устройството и изберете Properties и ще видите отново бутона за почистване на диска .
Моля, вижте още добри съвети за Windows 10:
Освен това, ако вашият компютър с Windows 10 е загубил някои функции, които не могат да бъдат възстановени, трябва да стартирате проверката на системните файлове. Тази програма ще сканира, за да види дали системните файлове са повредени или модифицирани. Ако е така, той автоматично ще замени този файл с нова версия без грешки.
Късмет!
Режимът на павилион в Windows 10 е режим за използване само на 1 приложение или достъп само до 1 уебсайт с гост потребители.
Това ръководство ще ви покаже как да промените или възстановите местоположението по подразбиране на папката Camera Roll в Windows 10.
Редактирането на файла hosts може да доведе до невъзможност за достъп до интернет, ако файлът не е модифициран правилно. Следващата статия ще ви насочи как да редактирате файла hosts в Windows 10.
Намаляването на размера и капацитета на снимките ще ви улесни да ги споделяте или изпращате на всеки. По-специално, в Windows 10 можете групово да преоразмерявате снимки с няколко прости стъпки.
Ако не е необходимо да показвате наскоро посетени елементи и места от съображения за сигурност или поверителност, можете лесно да го изключите.
Microsoft току-що пусна Windows 10 Anniversary Update с много подобрения и нови функции. В тази нова актуализация ще видите много промени. От поддръжката на писалка на Windows Ink до поддръжката на разширение на браузъра Microsoft Edge, менюто "Старт" и Cortana също са значително подобрени.
Едно място за управление на много операции направо в системната област.
В Windows 10 можете да изтеглите и инсталирате шаблони за групови правила, за да управлявате настройките на Microsoft Edge и това ръководство ще ви покаже процеса.
Тъмният режим е интерфейс с тъмен фон на Windows 10, който помага на компютъра да пести енергия от батерията и намалява въздействието върху очите на потребителя.
Лентата на задачите има ограничено пространство и ако редовно работите с множество приложения, може бързо да ви свърши мястото, за да закачите повече от любимите си приложения.









