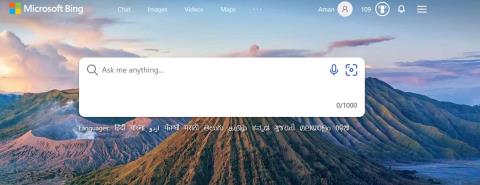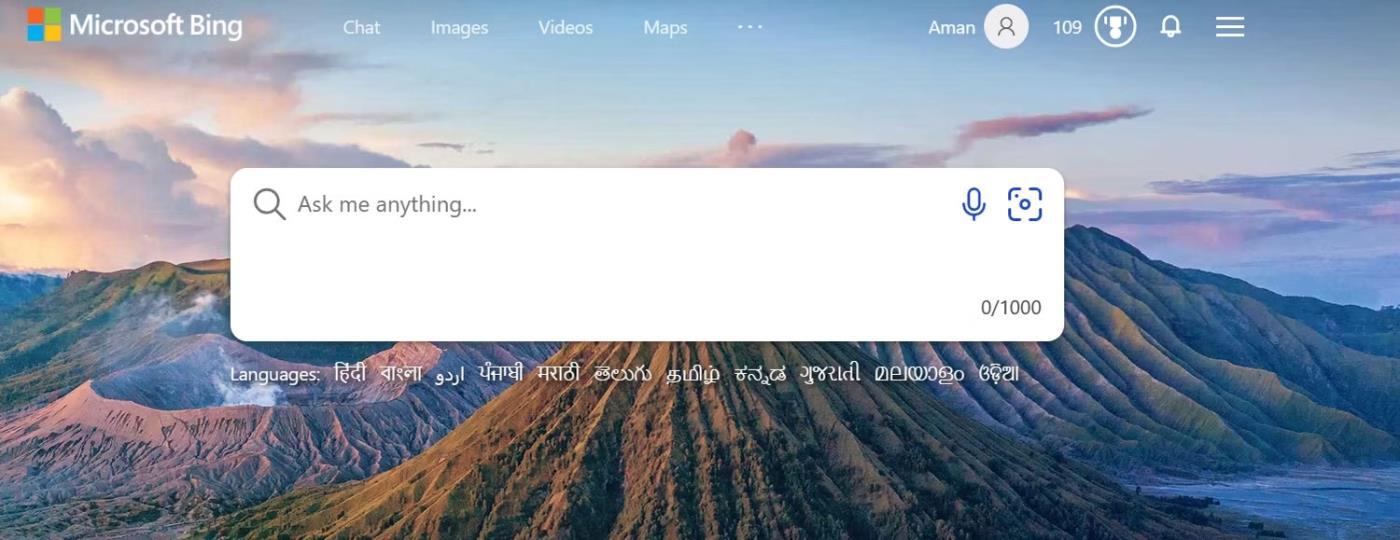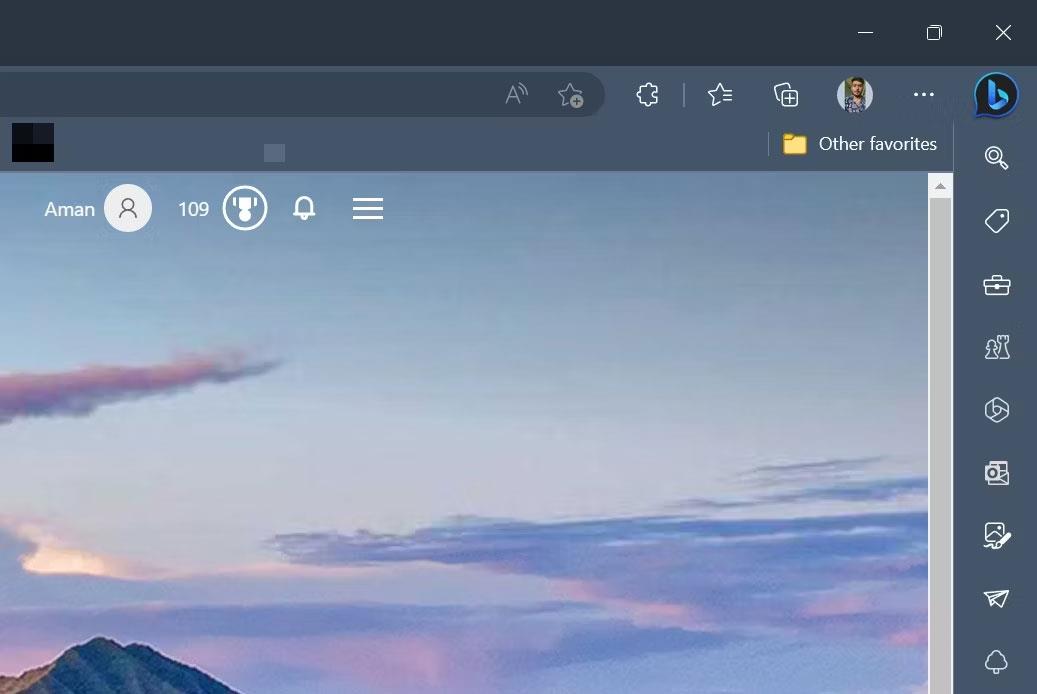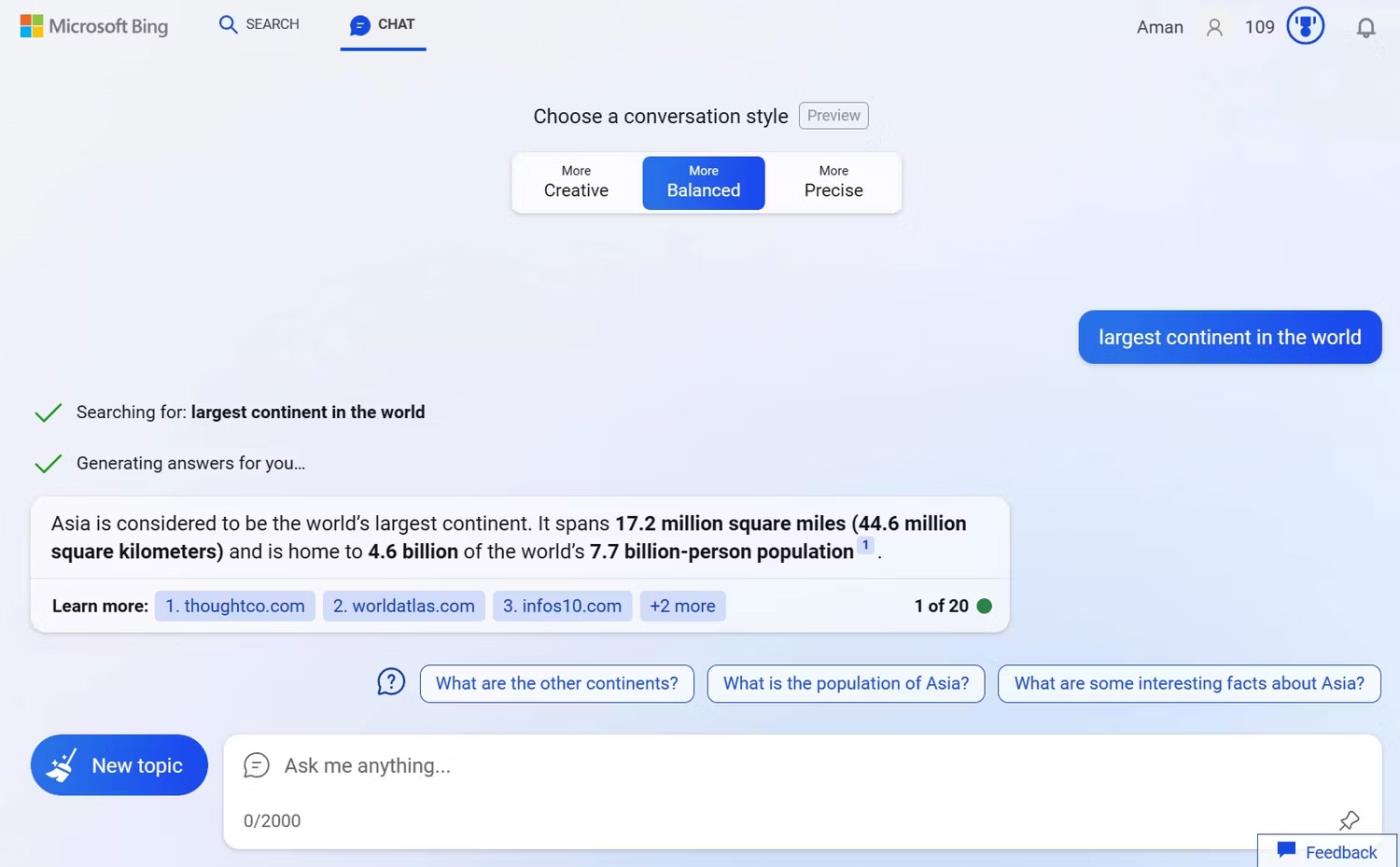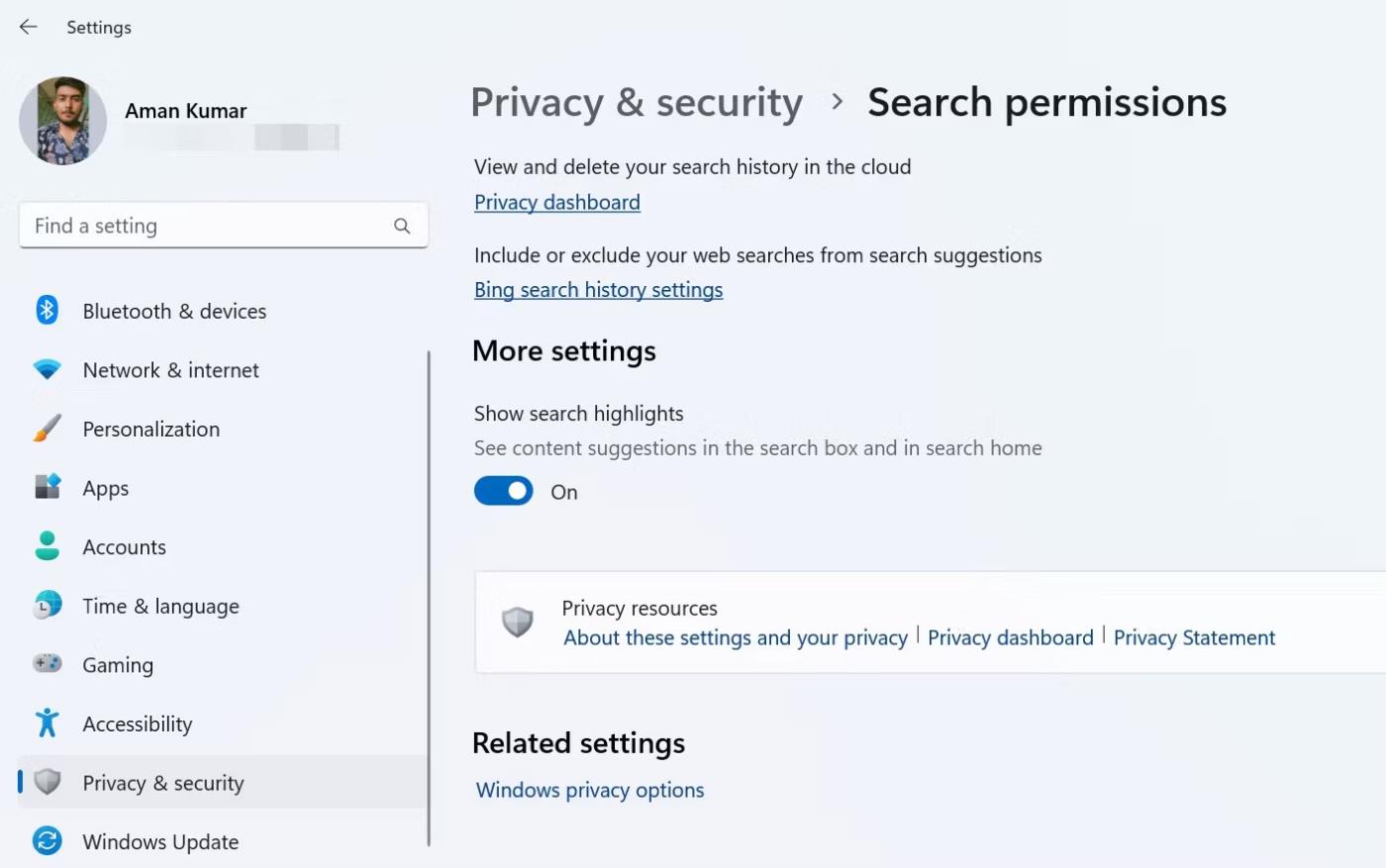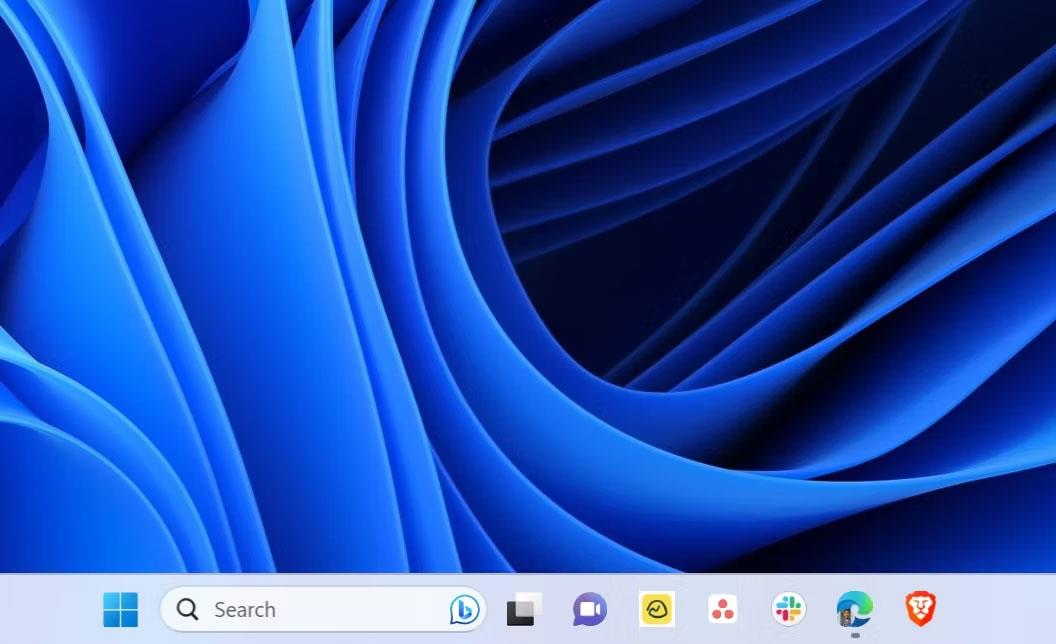Искате ли да получавате уеб базирани предложения, когато използвате полето за търсене в лентата на задачите в допълнение към локалните резултати? Ако е така, активирайте чатбота Bing AI , който безпроблемно навигира вашите заявки за търсене от полето за търсене до страницата за чат на Bing през браузъра Edge.
Днес Quantrimang.com ще ви покаже как бързо да активирате или деактивирате Bing Chat AI в търсенето в лентата на задачите на Windows 11.
Как да използвате Bing Chat AI
Bing Chat първоначално беше пуснат само като списък за чакане; вече е публично достъпен в Bing.com. Ще ви е необходим акаунт в Microsoft и най-новата версия на Microsoft Edge за достъп. След като изпълните тези изисквания, можете да получите достъп до Bing Chat по три начина.
Първият метод е да стартирате Microsoft Edge и да отидете до Bing.com с помощта на лентата за търсене. След това щракнете върху опцията Чат в горната част, за да отворите Bing Chat.
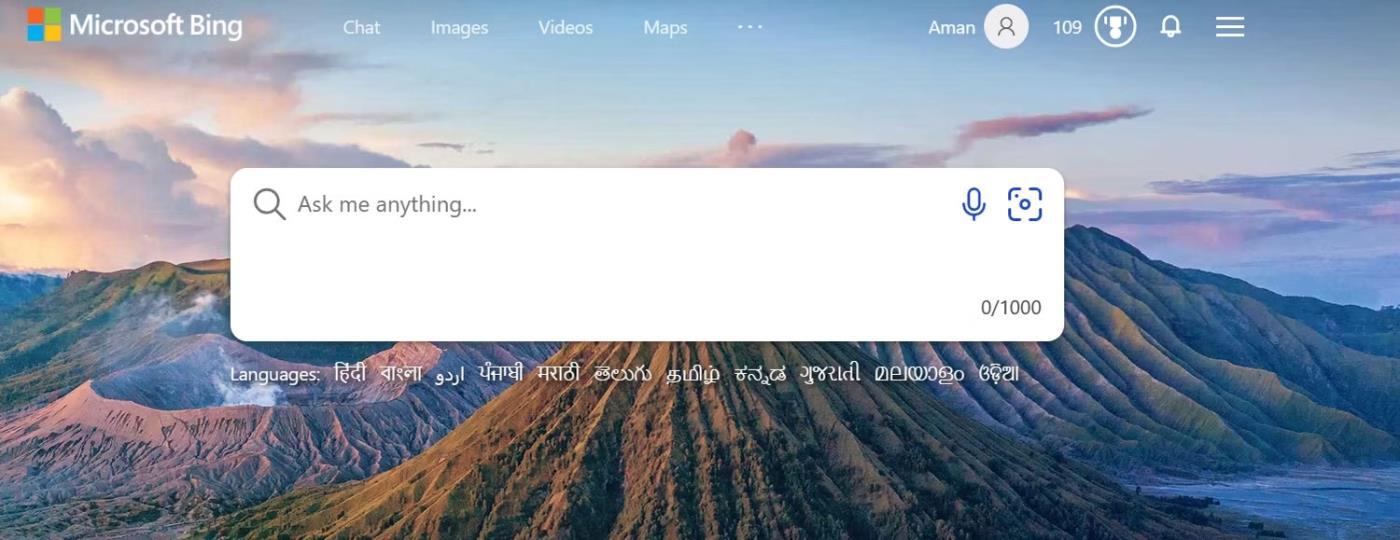
Опции за чат в Edge
Вторият метод включва щракване върху иконата Bing Chat в дясната странична лента (наричана още Edge copilot) на браузъра Edge. Третият метод е чрез търсене в лентата на задачите за Windows 11. Тази функция обаче е деактивирана по подразбиране и трябва да бъде активирана ръчно преди използване, тъй като някои хора не използват тази функция.
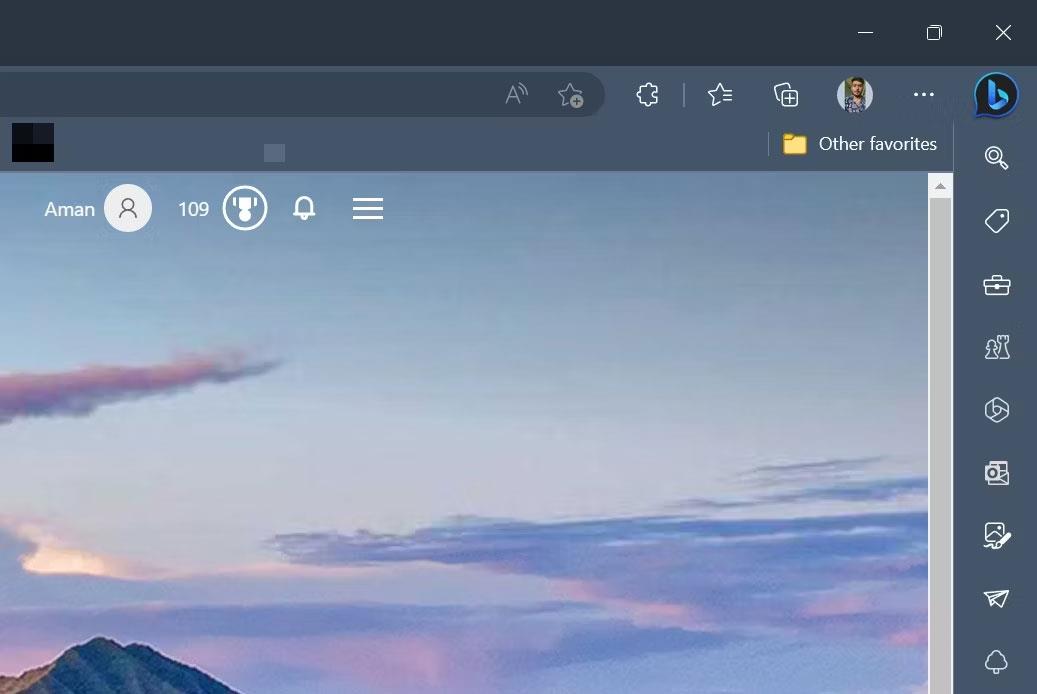
Edge втори пилот в дясната странична лента
Можете да използвате Bing Chat, за да търсите всичко, което ви хрумне. Например, ако търсите „най-големият континент в света“, Bing Chat ще извлече информация от целия Интернет и ще предостави подходящи отговори.
Ще получите и номерирани бележки с връзки към сайтове, които съдържат информация относно вашия въпрос. Можете да кликнете върху тези връзки, за да получите по-подробен отговор на вашето запитване. Като алтернатива, ако искате да продължите да чатите, просто въведете следващия си въпрос в лентата за търсене и натиснете Enter.
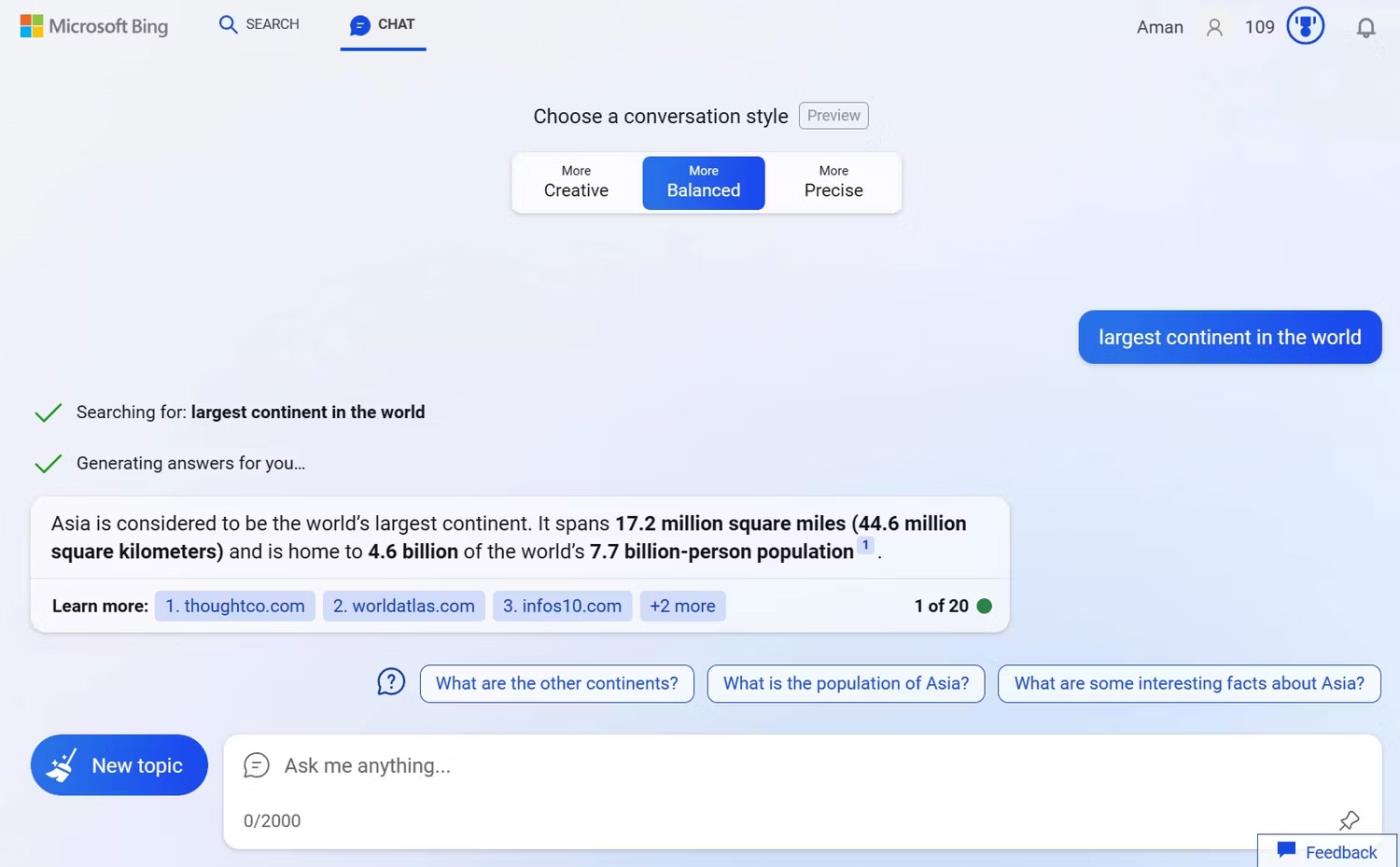
Bing Chat води до Microsoft Bing
Вече знаете как да получите достъп и да използвате Bing Chat. След това нека видим как да активирате или деактивирате Bing Chat AI в търсенето в лентата на задачите на Windows 11.
Как да активирате/деактивирате Bing Chat AI
За да активирате Bing Chat AI в лентата за търсене в лентата на задачите, изпълнете следните стъпки:
- Натиснете клавишната комбинация Windows + I, за да отворите приложението Настройки .
- Изберете Поверителност и сигурност от лявата странична лента.
- Изберете Разрешения за търсене .
- Включете превключвателя под Показване на акцентите при търсенето .
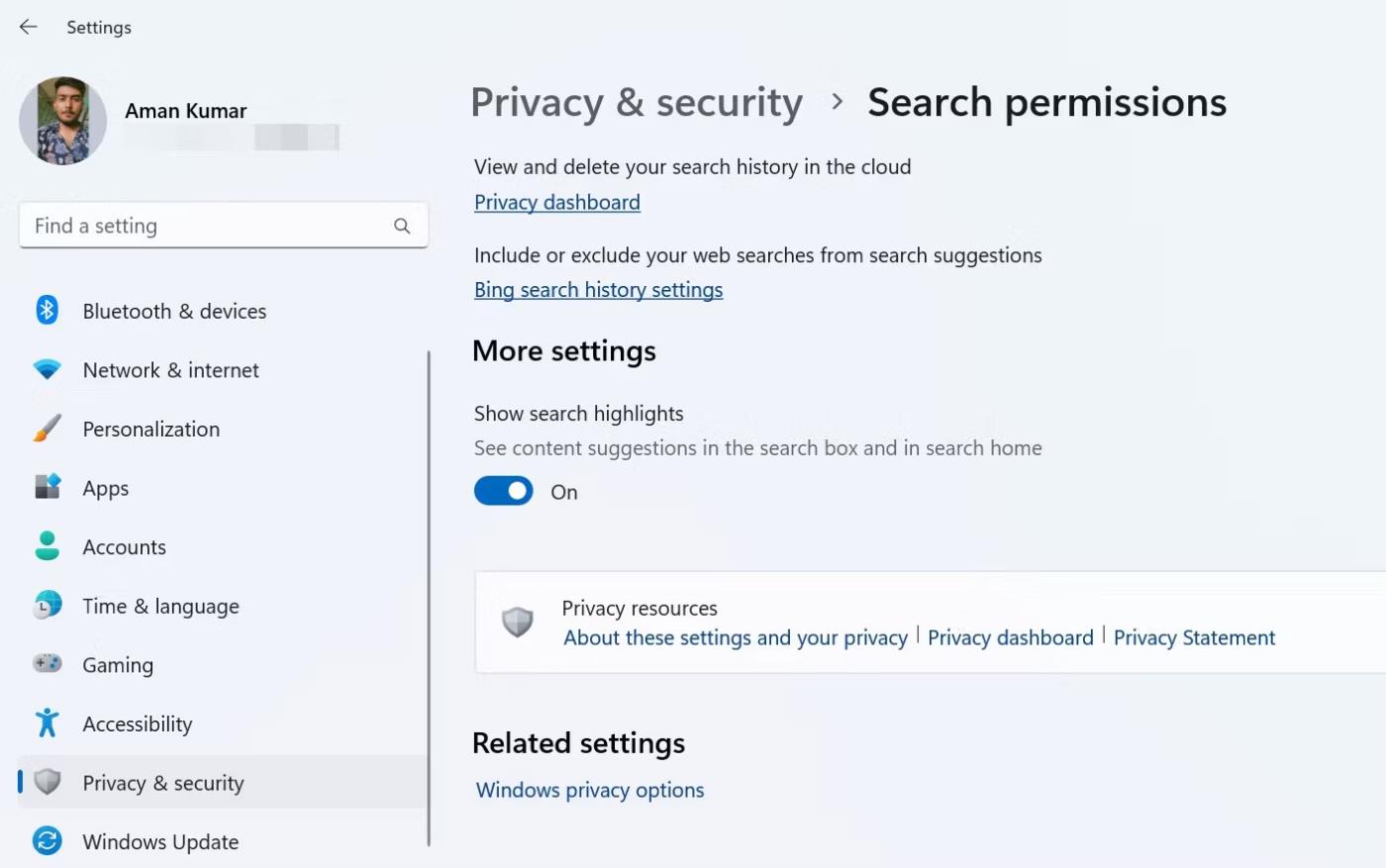
Показване на акцентите при търсене в Настройки
Рестартирайте компютъра си, за да видите иконата Bing Chat в полето за търсене.
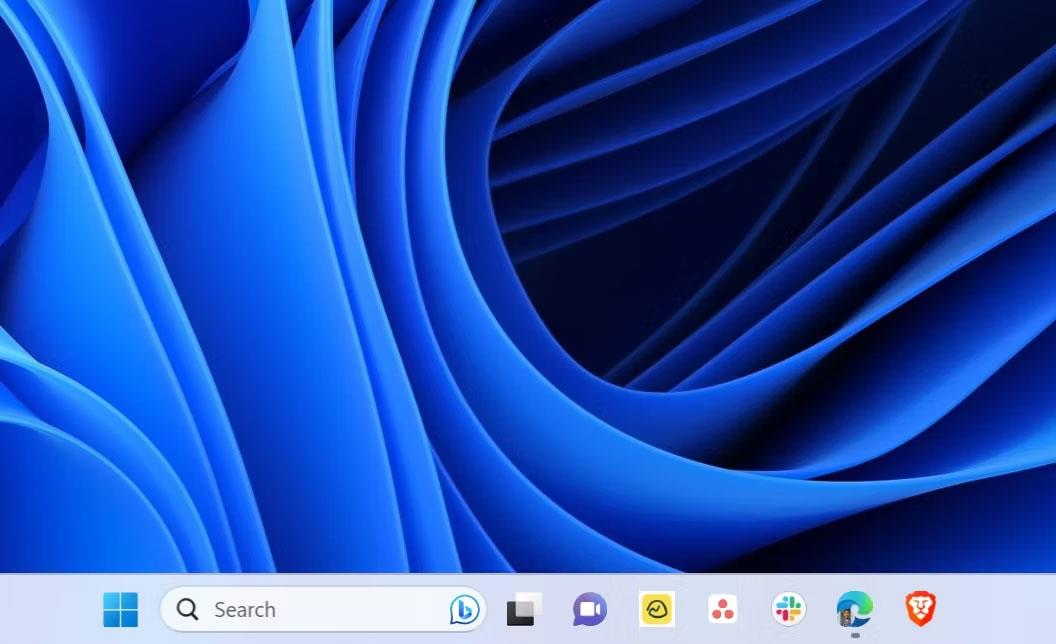
Bing Chat AI в лентата за търсене на лентата на задачите
Сега, по някаква причина, ако искате да премахнете Bing Chat от полето за търсене в лентата на задачите, просто изключете превключвателя Показване на акцентите при търсенето .
Bing Chat се очертава като един от най-популярните AI чатботове и постепенно се превръща в мощна търсачка. С интегрирането му в Windows 11 Search вече имате изключително полезен инструмент в ръцете си.