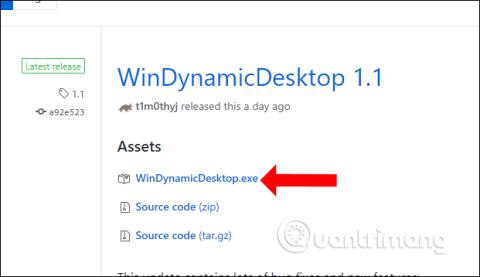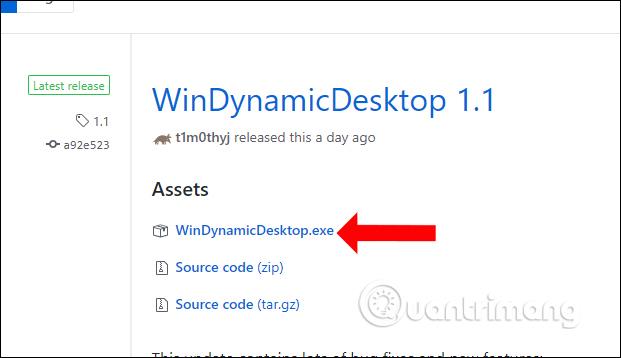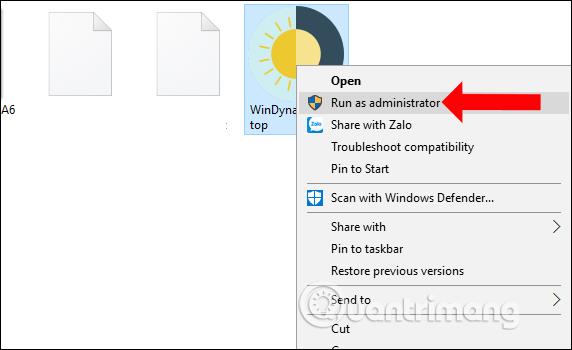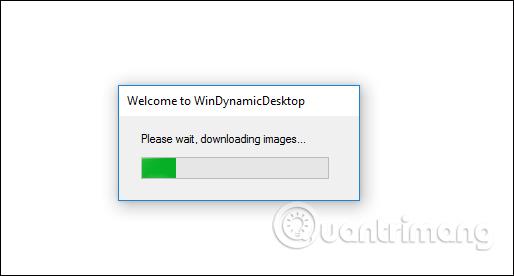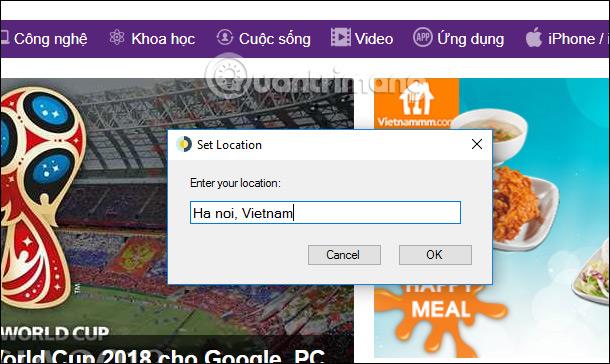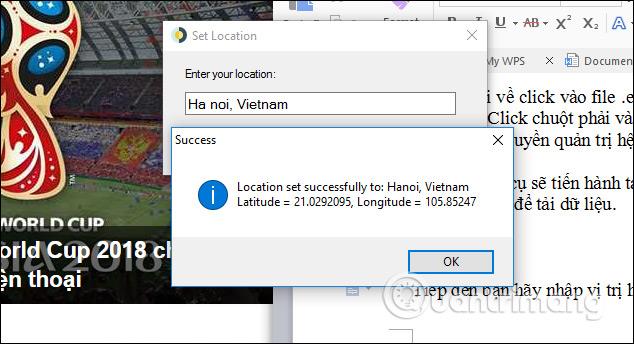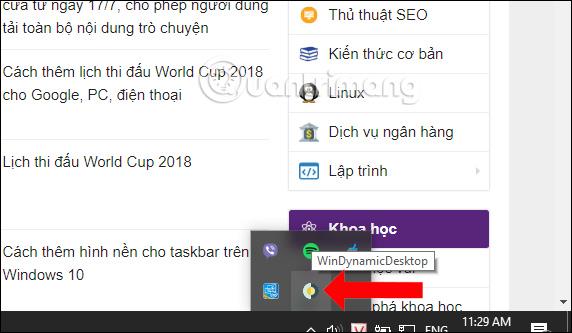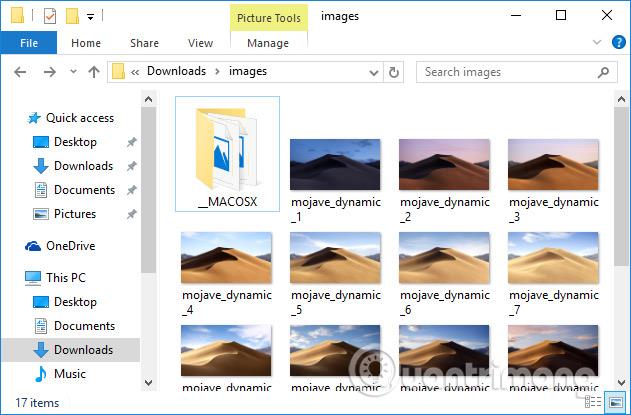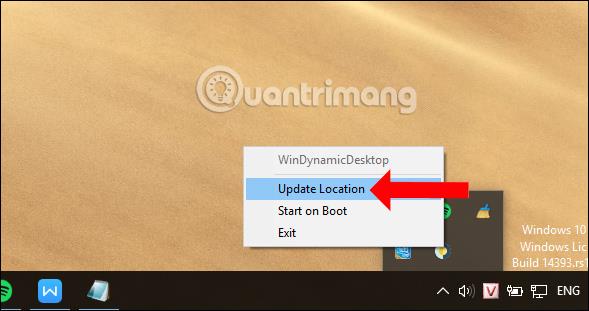По време на тазгодишната годишна конференция на WWDC Apple представи операционната система macOS Mojave с много впечатляващи функции, включително функцията Dynamic Desktop, която автоматично променя тапета в реално време. Dynamic Desktop ще позволи на тапета да превключва от ден на нощ в реално време на macOS, вместо да избира кога тапетът да се променя. Ако искате да изпитате функцията за динамичен работен плот направо в Windows 10, можете да следвате статията по-долу.
Как да използвате динамичен работен плот на Windows 10
За да пренесем функцията за динамичен работен плот в Windows 10, ще използваме инструмента WinDynamicDesktop. Инструментът ще работи въз основа на местоположението, в което живеете, след което ще задава автоматично часовете на изгрев и залез и ще променя тапета според времето. Ще има 16 тапета по подразбиране на macOS Mojave.
Етап 1:
Щракнете върху връзката по-долу, за да изтеглите инструмента WinDynamicDesktop на вашия компютър.
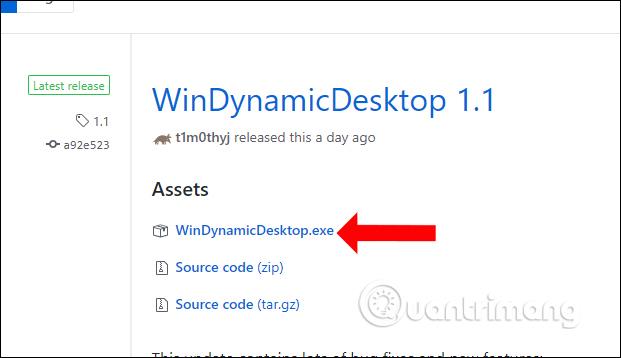
Стъпка 2:
След като изтеглите, щракнете върху .exe файла, за да инсталирате инструмента за динамичен работен плот на вашия компютър. Щракнете с десния бутон върху файла и изберете Изпълни като администратор, за да стартирате инструмента с права на системен администратор.
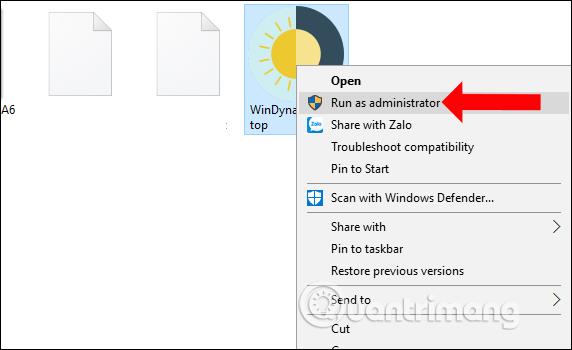
След това инструментът ще продължи да изтегля изображението за използване. Този процес изисква мрежова връзка за изтегляне на данни.
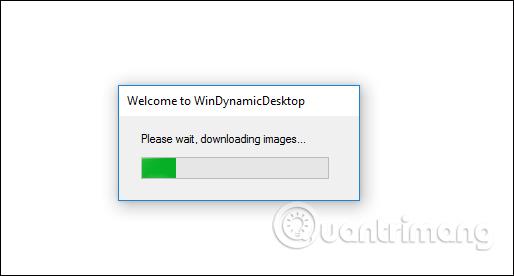
Стъпка 3:
След това въведете текущото си местоположение и натиснете бутона OK.
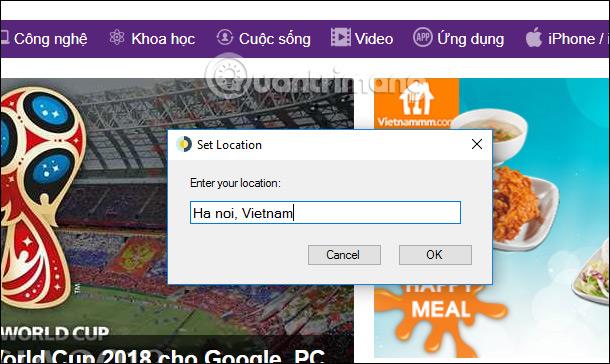
Когато инструментът за динамичен работен плот определи правилното местоположение, ще се покаже съобщение, както е показано по-долу.
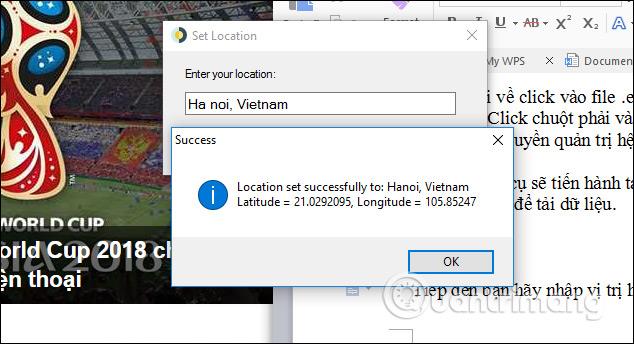
В този момент инструментът ще работи във фонов режим на системата Щракнете върху системната област и ще видите иконата на динамичния работен плот.
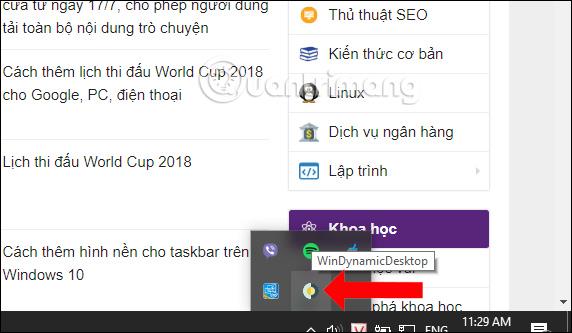
Тапетът автоматично ще се приложи на компютъра и няма да е необходимо да правим нищо по-нататък.

При достъп до папката Images в Downloads ще видите конфигурационния файл и 16 налични изображения, които се променят в реално време. Изображенията автоматично ще променят цвета на фона въз основа на текущия час и местоположение, които сме въвели преди това.
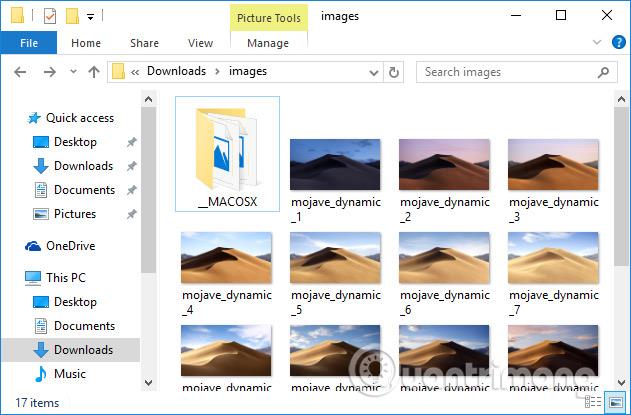
Стъпка 4:
Ако искате да промените местоположението, щракнете с десния бутон върху иконата на динамичния работен плот под системната област и изберете Актуализиране на местоположението . Ще се появи и лента за въвеждане на позиция, за да се промени.
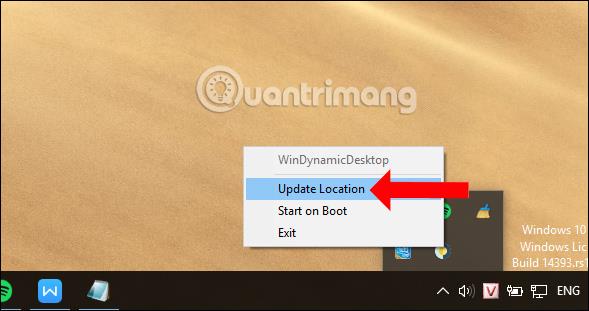
Въпреки че този инструмент не позволява промяна на други колекции от тапети, доста интересно е, че изображенията се променят автоматично в реално време, вместо да променят тапета на случаен принцип в Windows. Надяваме се, че в близко бъдеще производителят ще добави други тапети.
Виж повече:
С пожелание за успех!