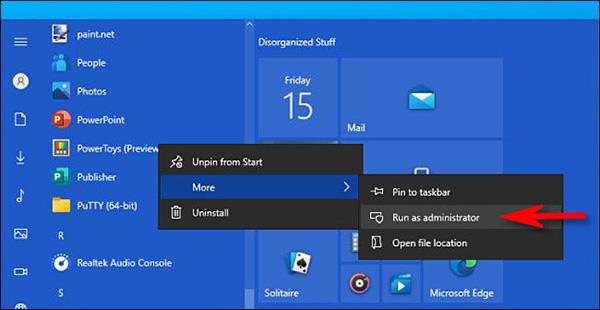Ако използвате Windows 10, чудили ли сте се някога какво означава „Изпълни като администратор“? В статията по-долу Quantrimang ще обясни напълно тази фраза, за да разберете по-добре как работи системата.
Администраторът (Admin) ще има пълни права за достъп до системата
В Windows има два типа акаунти: основни потребителски акаунти и администраторски потребителски акаунти. Администраторският акаунт може да задава системни конфигурации и да осъществява нормален достъп до ограничени части на системата. Всеки компютър има скрит акаунт с име Administrator, но всеки нормален потребителски акаунт може да стане администраторски акаунт.
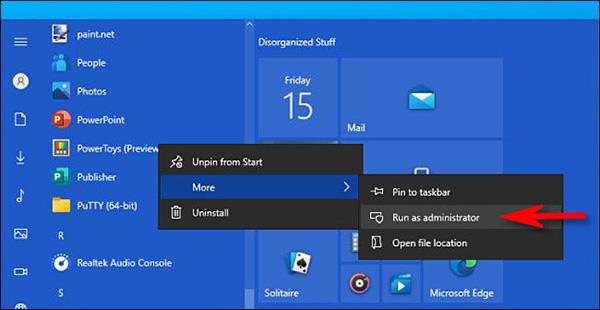
Целта на ролята на администратор е да позволи промени в определени части на операционната система, тъй като те са неволно вредни или атакувани от обикновени потребителски акаунти.
Ако притежавате компютър, който не се управлява от вашето работно място, трябва да използвате администраторски акаунт. Можете да проверите състоянието на администраторските права, като отидете в Настройки > Акаунти > Вашата информация . Ще видите думата „ Администратор “ под вашето име.
Въпреки това, дори ако използвате администраторски акаунт в Windows, не всяко приложение се нуждае от пълен администраторски достъп. Всъщност това не е добре за сигурността на устройството, уеб браузърът не трябва да има достатъчно администраторски права за достъп. Контролът на потребителските акаунти (UAC) ограничава разрешенията за достъп, които имат приложенията, дори когато ги отворите с администраторски акаунт.
Когато използвате Run as Administrator , UAC вече няма да се намесва, но ще позволи на приложението да работи с пълен достъп до всичко в системата.
Така че, когато стартирате приложение като администратор, вие давате на това приложение специални разрешения за достъп до ограничени части на Windows 10. Това може да представлява потенциален риск за сигурността, но понякога е необходимо някои програми да работят.
Кога трябва да стартирате приложението като администратор?
Ако дадено приложение не работи правилно, можете да използвате администраторски права, за да стартирате приложението и да видите дали то решава проблема. Това е особено случаят с програми, които изискват дълбок достъп за извършване на диагностика на вашата файлова система, конфигуриране на устройства за съхранение или промяна на настройките на определени устройства във вашата система.
Кои приложения трябва да работят с администраторски права?
Може да се наложи само приложения, програмирани за Win32 и Win64 API, да работят с администраторски права. Традиционно това означава, че приложенията, създадени за Windows 7 или по-стари, или някои съществуващи приложения, ще поддържат този начин на работа. Приложенията UWP (Universal Windows Platform), изтеглени от Microsoft Store, не могат да се изпълняват с администраторски права.