Какво е новото в Windows 11? Нови функции на Win 11
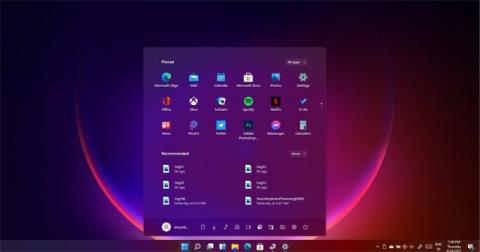
Windows 11 ще бъде най-безопасната версия на Windows, много по-бърза от своите предшественици. По-долу е даден списък с нови функции на Windows 11.
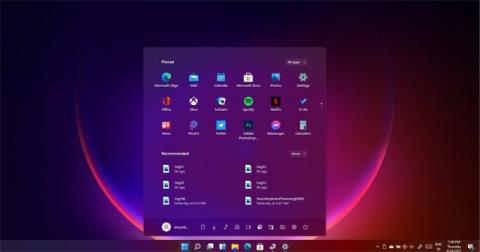
Windows 11 е като обновена версия, която променя звука при стартиране към нови икони на приложения. Функцията „събуждане“ от режим на заспиване е подобрена, актуализациите на Windows са с до 40% по-малки и се извършват във фонов режим, а браузърите също ще бъдат по-бързи на тази нова операционна система.
Microsoft казва, че Windows 11 ще бъде най-безопасната версия на Windows, много по-бърза от своите предшественици. По-долу е даден списък с нови функции на Windows 11.
Съдържание на статията
Windows 11 идва с напълно ново меню "Старт" и лента на задачите, както виждате на екранната снимка по-долу.
 .
.
Живите плочки са заменени с икони, подобни на Android и iOS. Все още можете да преместите менюто "Старт" наляво и да изберете цвят на акцента, за да персонализирате външния вид и функционалността на операционната система.
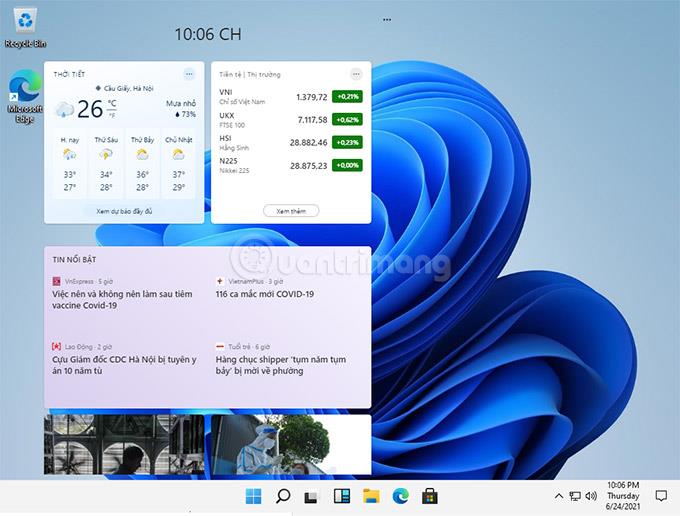
Microsoft представи задвижвани от AI уиджети, които пренасят новини, прогнози за времето и съдържание, което потребителите обичат, направо на екрана. Иконата на приспособлението ще бъде в лентата на задачите, просто трябва да щракнете върху нея, за да видите информацията.
Microsoft Store беше преустроен от нулата, за да подобри скоростта, предоставяйки нов магазин за приложения в Windows 11 и Windows 10. Потребителите лесно ще откриват и инсталират любимите си приложения, игри, филми и други.
Разделът за стрийминг вече интегрира повече услуги за стрийминг, което ви позволява да предавате поточно съдържание от вашето устройство към вашия телевизор.
Списъкът с приложения също се разширява, позволявайки Win 32, PWA, UWP и други приложения. Разработчиците също могат да използват свой собствен двигател и ще задържат 100% от приходите (ако има такива).
Няколко настолни приложения, включително Adobe Creative Cloud, Microsoft Teams , TikTok, Notepad и Paint, ще бъдат налични в магазина.
Най-вълнуващото съобщение е, че Windows 11 поддържа приложения за Android.
Използвайки технологията на Intel, Windows 11 ще ви позволи да използвате приложения за Android на вашия компютър. Те са достъпни в Microsoft Store чрез Amazon App Store.
Приложенията за Android ще стоят в лентата на задачите като други приложения и можете лесно да плъзгате прозорци на приложения по екрана.
Microsoft преработва панела на клипборда на Windows , което прави възможно добавянето на GIF файлове и емотикони към приложенията. Вместо да търсите GIF/емотикони онлайн, можете да натиснете Win+V, за да стартирате мениджъра на клипборда и да изберете/търсите документи чрез лентата за търсене в менюто, както е показано на изображението по-долу по-горе.
Windows Clipboard също има нова функция, наречена „поставяне като обикновен текст“. Както знаете, в момента Windows 10 запазва форматирането на текстовото съдържание, когато се копира от уебсайт или поща. Ако поставите съдържанието в друго приложение като Word, ще видите, че форматирането е изключено.
В Windows 11 потребителите могат да отворят менюто на клипборда (Win + V) и да поставят съдържание като обикновен текст, премахвайки цялото нежелано форматиране.
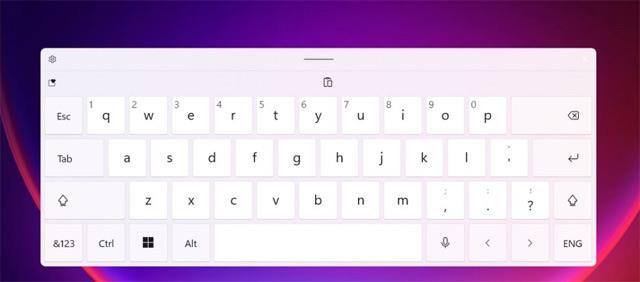
И накрая, Microsoft преработи и виртуалната клавиатура на Windows. Вече можете да превключвате между множество клавиатурни подредби. Когато не е закачен, Windows ви позволява да превключите към малка клавиатурна подредба за по-гъвкави операции.
В допълнение, виртуалната клавиатура има зона точно отгоре, за да можете да местите клавиатурата по-лесно. Освен това Microsoft също обнови оформлението, както и създаде ново меню с настройки, за да подобри яснотата за важни инструменти.
От Windows 8 виртуалната клавиатура е важна част от операционната система, но никога не е получавала допълнителни опции за персонализиране. Следователно Windows 11 ще помогне на потребителите да имат по-добро изживяване с виртуална клавиатура, включително поддръжка за тапети за виртуална клавиатура.
В C:\Windows\Web\touchkeyboard ще намерите осем нови тапета за клавиатурата с тъмен и светъл режим.
Потребителите могат да намерят цвета и размера на клавиатурата в настройките на Windows.
Windows 11 може да се справи както с мишка, клавиатура, така и с докосване. Когато използвате режим на докосване, иконите в лентата на задачите автоматично ще се разширят, създавайки повече пространство, за да ги улесните за докосване.
Има сензорна клавиатура , която прилича на тази на мобилен телефон. Можете да плъзнете пръста си, за да въведете знаци, като използвате интервала като тъчпад.
Можете да въвеждате с глас, ако ви мързи да пишете. Тази функция е значително подобрена, може автоматично да прекъсва изречения и да приема гласови команди.
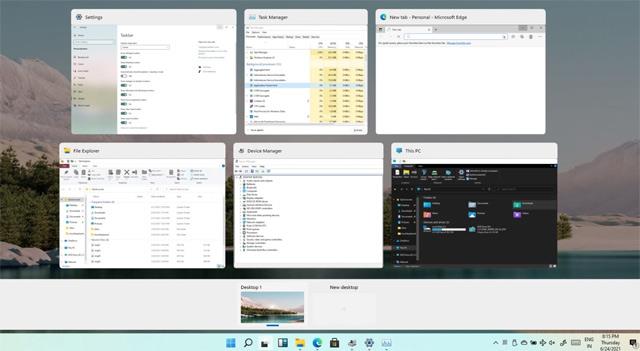
С Windows 11 Microsoft преработи екрана за изглед на задачи с нови разрешения за виртуални настолни компютри.
По подразбиране лентата на задачите има бутон за преглед на задачите, за да помогне на потребителите да преглеждат всички приложения и програми, работещи на работния плот. С Windows 11 потребителите могат да преименуват, пренареждат и персонализират фона за всеки виртуален десктоп.
Например, можете да използвате един виртуален работен плот за работа и друг за лична употреба, като стрийминг. Имате право да създавате толкова виртуални десктопи, колкото искате.
Както споменахме, сега можете също да промените фона на виртуалния работен плот. За да промените фона, отворете приложението Настройки -> Персонализиране -> Фон . На следващия екран щракнете с левия бутон върху фона и сменете фона на активния виртуален работен плот. Ще видите фона в миниатюрата за визуализация в изгледа на задачите.
Microsoft представи нови функции за многозадачност на Windows 11, включително интелигентно проектирано оформление за многозадачност, което ви позволява бързо да превключвате към частта от прозореца, от която се нуждаете.
Windows 11 ще запомни къде поставяте прозорци, за да можете бързо да ги намирате и превключвате към тях. Този бутон за преглед на задачите се намира точно до изпълнимия модул в лентата на задачите.
Ако използвате лаптоп и настолен компютър едновременно, когато преминете към лаптоп, Windows ще запомни позициите на прозорците и веднага ще ги върне в правилната позиция за вас. Тази функция също ще работи по подобен начин, когато използвате няколко монитора и се свържете отново с използван преди това монитор.
Диспечерът на задачите е инструмент за анализиране на ефективността на уеб браузъри като Edge и Chrome. В момента, когато отворите диспечера на задачите и Microsoft Edge или който и да е друг браузър работи във фонов режим, ще видите дълъг списък от процеси „Edge“ със същото име.
В момента идентифицирането на раздела, който консумира най-много ресурси, с помощта на диспечера на задачите е невъзможно. Следователно има вероятност потребителите да затворят целия браузър в края на процеса на определен раздел или разширение.
Windows 11 дава на Microsoft Edge голямо предимство пред други браузъри, тъй като тези „процеси“ вече са рационализирани в диспечера на задачите. Всеки раздел и други процеси ще бъдат наименувани и сортирани в различни категории, така че да можете да видите кои функции на браузъра заемат най-много ресурси.
В момента Task Manager ще поддържа следните класификации на браузъра:
Всеки процес ще има отделна икона или фавикон, за да ви помогне да идентифицирате отворени раздели/уебсайтове, включително фавикон за уебсайта.
Windows 11 идва с нов „Еко режим“ за диспечера на задачите, за да даде на потребителите по-голям контрол върху изпълняваните процеси. В новия диспечер на задачите можете да щракнете с десния бутон на мишката върху приложение и да изберете „Еко режим“, за да спрете процеса да изразходва ресурси, което помага да се спести най-много енергия.
Когато дадено приложение е поставено на пауза в режим Eco, другите приложения ще получат приоритетни системни ресурси. Това може да намали използването на процесора, да подобри цялостната производителност на системата и да осигури по-добра топлинна производителност.
За да включите Eco режим за който и да е процес, изпълнете следните стъпки:
Microsoft въвежда подобрения в настройките за надписи в Windows 11. Можете да намерите новите разрешения, като изберете Настройки -> Лесен достъп -> Слух -> Надписи .
Освен това можете да намерите нови настройки на уеб камерата, като отидете в Настройки -> Устройства -> Камера . Новите настройки ви позволяват да конфигурирате уеб камерата, свързана към устройството, включително външна камера и интеграция с вашия лаптоп/настолен компютър.
Оттам можете да регулирате яркостта и контраста на вашата уеб камера, за да подобрите качеството на изображението. Преди това персонализирането на уеб камера беше възможно само чрез приложения на трети страни, тъй като Windows нямаше тази функция.
Когато използвате уеб камерата за приложения Skype, Microsoft Teams..., в областта за уведомяване ще се появи известие.
За да рационализира Bluetooth аудио изживяването и да осигури по-голям контрол, Microsoft добавя нови функции към Bluetooth аудио двигателя.
С Windows 11 Microsoft обединява аудио крайната точка, което означава, че можете да превключвате между микрофон и високоговорител, без да променяте ръчно аудио крайната точка. Windows ще покаже само една крайна точка в лентата на задачите и автоматично ще превключи към правилната крайна точка по подразбиране.
Това гарантира, че имате безпроблемно изживяване при превключване между приложения като Spotify и Microsoft Teams.
Microsoft също представи поддръжка за AAC кодека, което позволява добро качество на аудио стрийминг в Bluetooth слушалки като AirPods.
Microsoft добавя нови разрешения за показване на страница с настройки на Windows. Например, има нова опция „Адаптивен контрол на яркостта на съдържанието (CABC)“ за изключване на подобренията в качеството на изображението.
Както може би знаете, някои устройства използват CABC технология за подобряване на производителността на батерията, но тя намалява качеството на изображението. Всъщност това също води до промени в яркостта и влияе върху точността на цветовете.
В момента можете да изключите CABC в настройките на дисплея чрез Настройки -> Система -> Дисплей .
В страницата „Разширени настройки на дисплея“ Microsoft въвежда нов HDR сертификат, за да насочва потребителите относно HDR дисплеите. На тази страница ще се покажат HDR сертификатите на вашия монитор.
Първоначално тази функция работи само с някои модели Dolby Vision и VESA DisplayHDR, така че може да не видите HDR сертификат след актуализацията.
Класическото оформление по подразбиране на File Explorer е актуализирано с ново разстояние, за да се подобри изживяването на виртуалния работен плот.
Ако предпочитате старото оформление, Microsoft добави нова опция „Използване на компактен режим“, можете да получите достъп до нея от Опции за преглед на папки. Когато активирате тази функция, тя възстановява класическото оформление и премахва допълнителното разстояние.
Тъй като режимът на таблет е премахнат, UX за съществуващия интерфейс се актуализира, за да улесни работата с файлове/папки при използване на виртуални настолни компютри.
В допълнение, Microsoft също обнови иконите на папките Desktop, Documents, Downloads и Pictures. Иконата на кошчето също е актуализирана.
Microsoft проектира заоблени ъгли в Explorer. Например, ако щракнете с десния бутон (контекстното меню), ще видите заоблени ъгли и ефекти на сенки, подобни на Fluent Design.
Освен това Microsoft представя ново заглавие за File Explorer, както е показано на екранната снимка по-долу.
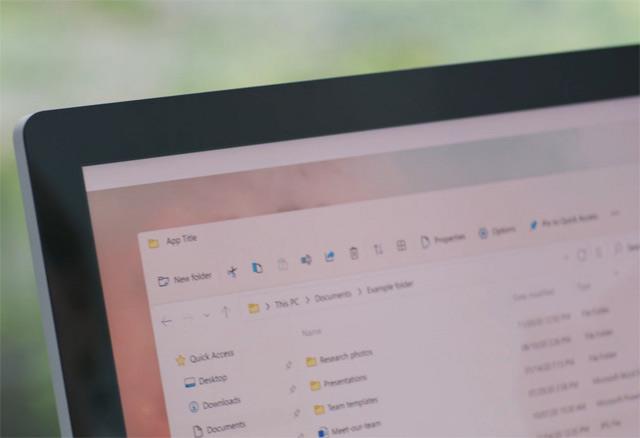
Windows 11 вече може да наблюдава здравето на хранилището на NVMe SSD и да уведомява потребителите, когато данните са изложени на риск. Тази функция може да бъде намерена в приложението Настройки.
Ако устройството има проблеми, ще бъдете подканени със съобщение за архивиране и възстановяване.
С Windows 11 някои стари функции като „Оптимизиране на диск“ получават малки подобрения. Например ново квадратче за отметка „Разширен изглед“ ще покаже вашите скрити томове. Друго ново квадратче за отметка „Текущо състояние“ ще показва по-подробна информация, когато томовете не са налични за дефрагментиране.
Новите емотикони са проектирани да поддържат Emoji 12.1 и 13.0.
Microsoft добави повече от 200 нови глифа. Като част от актуализация на Windows, операционната система вече има неутрален по пол дизайн на емотикони.
Съществуващите емотикони също получават визуални промени за подобряване на последователността в продуктите на Microsoft.
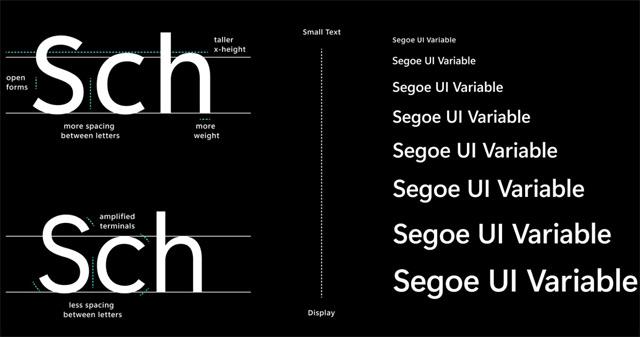
Microsoft актуализира стандартния потребителски интерфейс на шрифта Segoe в цялата система. Ще видите нови икони на Segoe Fluent в приложения като Настройки и Контролен панел.
Тази нова технология за шрифтове ще улесни потребителите да четат големи/малки размери.
Microsoft използва технологията Windows 10X за захранване както на Windows Sandbox, така и на Microsoft Defender Application Guard. С тази технология времето за стартиране на Windows Sandbox ще бъде значително подобрено.
Освен това Windows Sandbox е актуализиран с новия базиран на Chromium браузър Microsoft Edge.
Windows 11 също ще се отърве от ненужните приложения и раздутия софтуер .
Например, 3D Viewer и Paint 3D вече няма да бъдат предварително инсталирани в Windows. Ако искате, можете да намерите тези приложения в магазина.
Microsoft също премахна панела за въвеждане на математика поради ниска употреба. Все пак можете да го използвате, като изтеглите и инсталирате „Math Recognizer“ чрез Настройки -> Приложения -> Приложения и функции .
Приложения като MS Paint, Windows Notepad и Snipping Tool вече могат да се актуализират чрез Microsoft Store. Тези приложения вече могат да се актуализират извън основните актуализации на Windows. Microsoft също обнови иконите на приложението. По същия начин Paint е "рекламиран" и заема свое собствено място в менюто "Старт", извън папката "Аксесоари" на Windows.
Актуализацията на Windows запазва стария инструмент за изрязване, който вече може да се актуализира чрез Microsoft Store.
Новият „Windows Tool“ ще се отвори във File Explorer с връзки към разширени приложения, като PowerShell и Windows Accessories.
По принцип административните инструменти и организирането на системата са в папката Инструменти на Windows. Можете да получите достъп до него чрез тази директория.
Разбира се, все още можете да намерите PowerShell в Windows Search. Microsoft също създаде отделно място за File Explorer в менюто "Старт".
На 24 юни 2021 г. Microsoft официално обяви Windows 11 . Понастоящем Windows 11 е наличен и за двете нови устройства с предварително инсталиран Windows 11 и може да се актуализира от компютри с Windows 10.
С настоящите устройства с Windows 10 Microsoft ще провери дали устройството може да се актуализира до Windows 11 или не. Ако е достатъчно, Microsoft ще предостави опцията за актуализиране до Windows 11 в Windows Update. Въпреки това, не всеки получава известието за актуализация веднага. Microsoft казва, че процесът на актуализиране за всички съвместими устройства с Windows 10 може да отнеме до средата на 2022 г.
Версиите Windows 11 Home и Pro ще се поддържат за 24 месеца от 4 октомври 2021 г.
В момента има 3 начина за актуализиране на Windows 11:
Режимът на павилион в Windows 10 е режим за използване само на 1 приложение или достъп само до 1 уебсайт с гост потребители.
Това ръководство ще ви покаже как да промените или възстановите местоположението по подразбиране на папката Camera Roll в Windows 10.
Редактирането на файла hosts може да доведе до невъзможност за достъп до интернет, ако файлът не е модифициран правилно. Следващата статия ще ви насочи как да редактирате файла hosts в Windows 10.
Намаляването на размера и капацитета на снимките ще ви улесни да ги споделяте или изпращате на всеки. По-специално, в Windows 10 можете групово да преоразмерявате снимки с няколко прости стъпки.
Ако не е необходимо да показвате наскоро посетени елементи и места от съображения за сигурност или поверителност, можете лесно да го изключите.
Microsoft току-що пусна Windows 10 Anniversary Update с много подобрения и нови функции. В тази нова актуализация ще видите много промени. От поддръжката на писалка на Windows Ink до поддръжката на разширение на браузъра Microsoft Edge, менюто "Старт" и Cortana също са значително подобрени.
Едно място за управление на много операции направо в системната област.
В Windows 10 можете да изтеглите и инсталирате шаблони за групови правила, за да управлявате настройките на Microsoft Edge и това ръководство ще ви покаже процеса.
Тъмният режим е интерфейс с тъмен фон на Windows 10, който помага на компютъра да пести енергия от батерията и намалява въздействието върху очите на потребителя.
Лентата на задачите има ограничено пространство и ако редовно работите с множество приложения, може бързо да ви свърши мястото, за да закачите повече от любимите си приложения.









