Какво да направите, ако Ethernet Connection продължава да пада на Windows 10/11?

Вашата Ethernet връзка понякога може да ви осуети, като изключите връзката без видима причина на вашия Windows 10 или 11 PC.

Основното предимство от използването на Ethernet връзка през WiFi е подобрената и постоянна производителност на мрежата. Това обаче не винаги е така. Вашата Ethernet връзка понякога може да ви разочарова, като прекъсва връзката без видима причина на вашия компютър с Windows 10 или 11.
Преди да се откажете от връзката си с Ethernet и да отидете безжична, опитайте тези съвети, за да отстраните проблема.
1. Изключете и свържете отново Ethernet кабела
Разхлабен или повреден Ethernet кабел е една от най-честите причини за този проблем. Затова първо трябва да изключите Ethernet кабела и да го свържете отново. Докато го правите, не забравяйте да проверите кабела за срязвания или повреди. Ако кабелът или конекторът изглежда повреден, опитайте да използвате друг кабел или конектор.

Друго нещо, което трябва да направите, е да почистите Ethernet порта както на вашия компютър, така и на рутера, за да се уверите, че кабелът пасва плътно. Ако има няколко порта, опитайте да свържете кабела към друг порт и вижте дали това решава проблема.
2. Рестартирайте рутера или модема
Това е друга основна корекция, от която се нуждаете, за да се опитате да разрешите всякакви проблеми с интернет. Рестартирането на вашия рутер или модем ще ви помогне да изчистите всяка памет и други проблеми, засягащи неговата производителност.
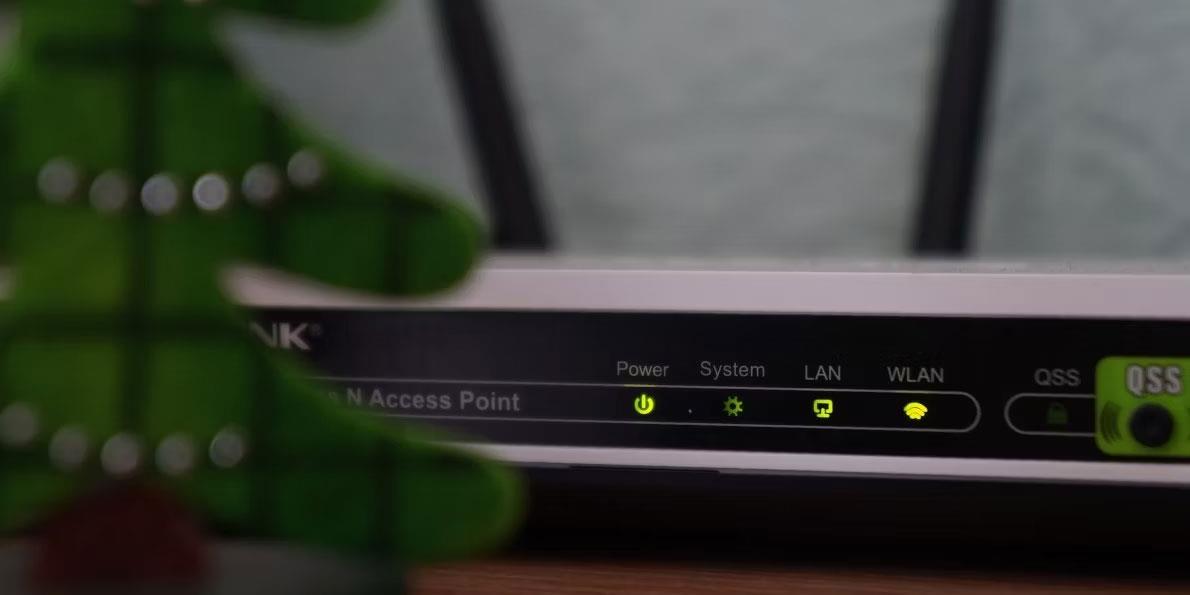
Докато го правите, може да помислите и за рестартиране на компютъра. След това вижте дали Ethernet връзката на вашия компютър с Windows 10 или 11 все още се прекъсва на случаен принцип.
3. Активирайте автоматичния DHCP
Ако зададете неправилна IP информация в Windows, вашата Ethernet връзка може да е нестабилна и често да се прекъсва. За да предотвратите това, можете да активирате опцията Автоматично (DHCP) в Windows. Ето как да го направите:
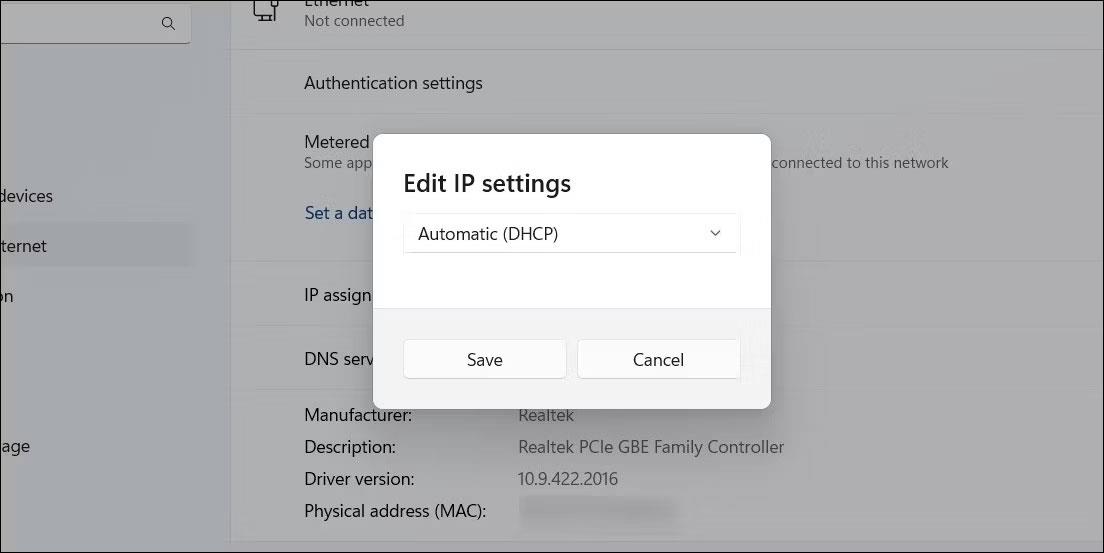
Редактиране на Ethernet IP адрес на Windows 11
След като изпълните горните стъпки, Windows ще ви позволи автоматично да получите IP адреса и други мрежови настройки от вашия рутер.
4. Изпълнете мрежовия адаптер за отстраняване на неизправности
Изпълнението на мрежовия адаптер за отстраняване на неизправности в Windows може да помогне за отстраняване на всички видове проблеми, свързани с мрежата, включително този. Той ще сканира вашата система за всякакви често срещани проблеми, които може да причинят прекъсване на Ethernet.
За да стартирате мрежовия адаптер за отстраняване на неизправности:
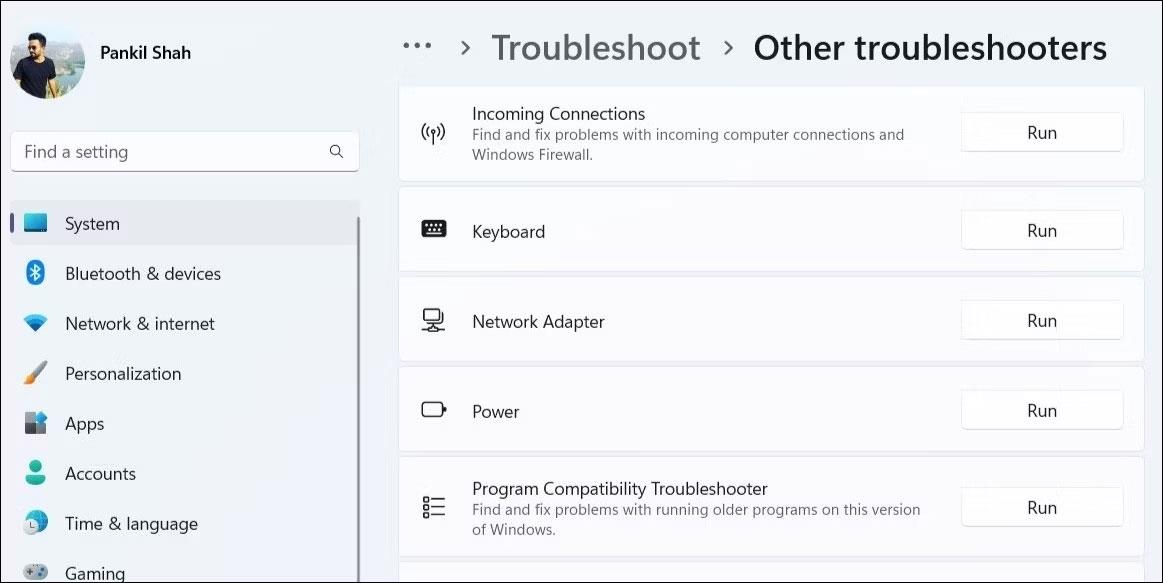
Изпълнете мрежовия адаптер за отстраняване на неизправности в Windows 11
Следвайте подканите на екрана, за да завършите стартирането на обратното средство и проверете дали Ethernet все още се прекъсва след това.
5. Деактивирайте и активирайте отново драйвера за адаптер Ethernet
Временните проблеми с Ethernet адаптера също могат да доведат до отпадане на връзката ви многократно. В повечето случаи можете да отстраните подобни проблеми, като изключите адаптера на Ethernet да се изключи и отново. Ето стъпките, които трябва да предприемете:
Активирайте Ethernet Driver на Windows
6. Предотвратете Windows да деактивира драйвера на Ethernet
За да спестите енергия, вашият компютър с Windows изключва USB устройства и мрежови адаптери, когато не се използва. Това може да е причината Windows да изключи вашата Ethernet връзка.
За да предотвратите това, трябва да промените настройките за управление на захранването за вашия драйвер на Ethernet. Ето как можете да направите това.
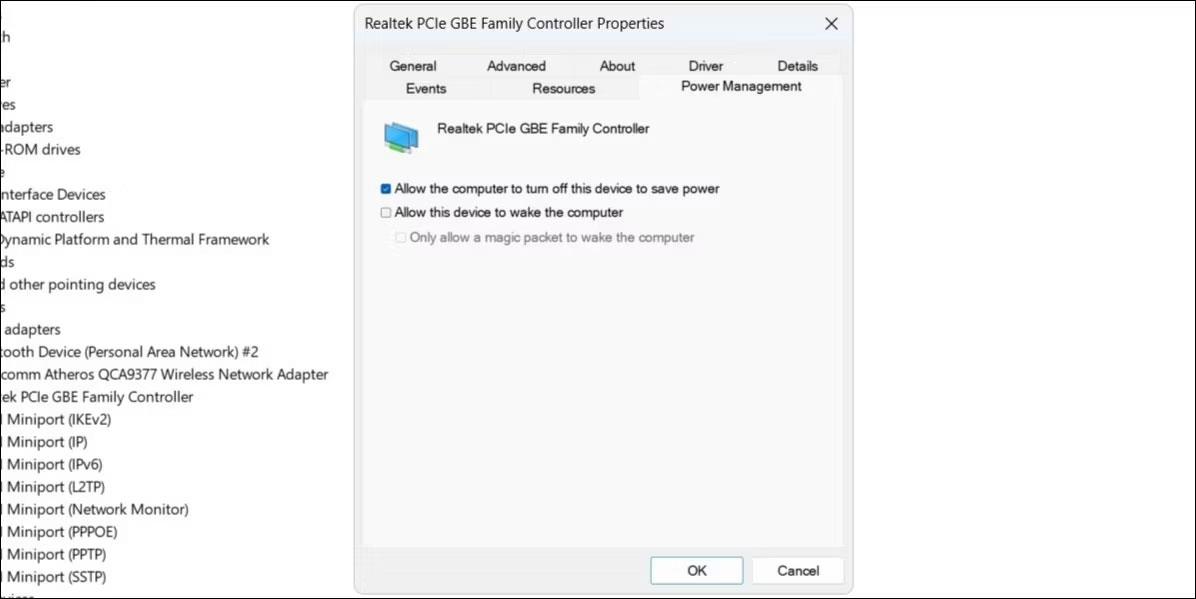
Конфигурирайте настройките за управление на захранването на Ethernet драйвера
7. Актуализирайте драйвера на Ethernet
Неизпълняващият водач на Ethernet също може да доведе до такива аномалии. Това обикновено се случва, когато водачът на Ethernet е остарял или несъвместим. Можете да опитате да актуализирате проблемния драйвер на Ethernet, за да видите дали това решава проблема. За да направите това, изпълнете следните стъпки:
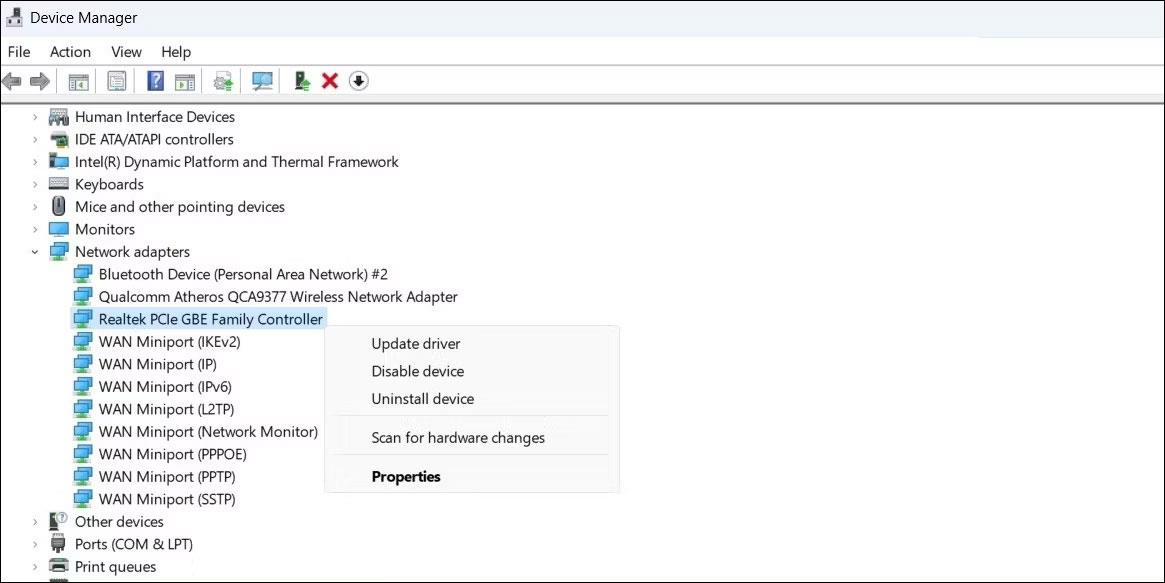
Актуализирайте драйвера на Ethernet на Windows
След актуализиране на драйвера на Ethernet, проверете дали проблемът все още възниква.
8. Деактивирайте VPN или прокси услуги
Използвате ли услуга за прокси или VPN услуга, за да скриете онлайн дейностите си? Ако е така, проблем с прокси сървъра или VPN може да създава проблеми с вашата Ethernet връзка. За да тествате тази възможност, можете временно да изключите прокси сървъра или VPN връзка и да видите дали това възстановява нормалното поведение.
9. Деактивирайте антивирусната програма
Много антивирусни програми на трети страни имат функции за защита от защитна стена и мрежова защита, които понякога могат да попречат на вашата мрежова връзка. Това може да причини вашата Ethernet връзка да стане нестабилна или да спре да работи. Можете временно да деактивирате антивирусната си програма, за да видите дали това ще разреши проблема.
Щракнете с десния бутон върху антивирусната икона в лентата на задачите и изберете Disable> Disable, докато компютърът не бъде рестартиран .
Временно деактивирайте антивирусния софтуер
Ако това разреши проблема, може да се наложи да конфигурирате отново антивирусната си програма и да коригирате всички аномалии. Като алтернатива можете да преминете към по-надеждна антивирусна програма. Ако имате нужда от помощ при избора на програма, разгледайте нашето ръководство за най-добрите антивирусни програми за Windows .
10. Нулиране на мрежовите настройки
Ако горните съвети не работят, можете да нулирате мрежовите настройки на вашия компютър в краен случай. Това ще възстанови мрежовите настройки на вашия компютър в техните стойности по подразбиране, като ще разреши всякакви проблеми.
Обърнете внимание, че този процес ще изтрие всички запазени WiFi мрежи и вашите персонализирани DNS настройки. Ако сте съгласни с това, моля, вижте ръководството за това как да нулирате настройките на мрежата в Windows и следвайте описаните там стъпки.
Режимът на павилион в Windows 10 е режим за използване само на 1 приложение или достъп само до 1 уебсайт с гост потребители.
Това ръководство ще ви покаже как да промените или възстановите местоположението по подразбиране на папката Camera Roll в Windows 10.
Редактирането на файла hosts може да доведе до невъзможност за достъп до интернет, ако файлът не е модифициран правилно. Следващата статия ще ви насочи как да редактирате файла hosts в Windows 10.
Намаляването на размера и капацитета на снимките ще ви улесни да ги споделяте или изпращате на всеки. По-специално, в Windows 10 можете групово да преоразмерявате снимки с няколко прости стъпки.
Ако не е необходимо да показвате наскоро посетени елементи и места от съображения за сигурност или поверителност, можете лесно да го изключите.
Microsoft току-що пусна Windows 10 Anniversary Update с много подобрения и нови функции. В тази нова актуализация ще видите много промени. От поддръжката на писалка на Windows Ink до поддръжката на разширение на браузъра Microsoft Edge, менюто "Старт" и Cortana също са значително подобрени.
Едно място за управление на много операции направо в системната област.
В Windows 10 можете да изтеглите и инсталирате шаблони за групови правила, за да управлявате настройките на Microsoft Edge и това ръководство ще ви покаже процеса.
Тъмният режим е интерфейс с тъмен фон на Windows 10, който помага на компютъра да пести енергия от батерията и намалява въздействието върху очите на потребителя.
Лентата на задачите има ограничено пространство и ако редовно работите с множество приложения, може бързо да ви свърши мястото, за да закачите повече от любимите си приложения.









