Инструкции как да преместите този компютър на работен плот в Windows 11

Как да извадите този компютър от работния плот на Windows 11. Тази статия ще ви помогне да направите това по най-бързия и ефективен начин.

Много хора знаят, че този компютър е поставен на работния плот по подразбиране, но във версията на Windows 11 този софтуер е скрит. Вижте статията сега, за да разберете как да преместите този компютър на работния плот на Windows 11.
Съдържание на статията
Този компютър действа като място за съхранение на всички локални устройства, включително твърди дискове, CD устройства и всякакви USB устройства, свързани към вашето устройство. В някои версии на Windows този компютър е известен също като Моят компютър. Обикновено това приложение ще се показва по подразбиране на работния плот, но от Windows 11 вече няма да го виждате на работния плот.
Това ще накара много потребители на Windows 11 да се чувстват неудобно и неудобно по време на употреба. Въпреки това все още има начин да „възвърнете“ този компютър (Моят компютър), за да се върнете към работния плот на Windows 11. По-долу са някои начини, които можете да приложите.
Стъпка 1: Отворете Настройки чрез менюто Старт . Можете също да натиснете Windows + I на клавиатурата, за да го отворите бързо.
Стъпка 2: Изберете Персонализиране в лентата с инструменти отляво на новия прозорец, който се появява, след което изберете Теми в секцията вдясно.
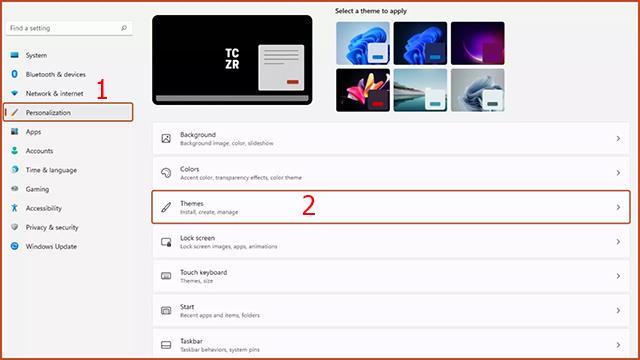
Стъпка 3: Щракнете върху Настройки на иконата на работния плот в секцията Свързани настройки.
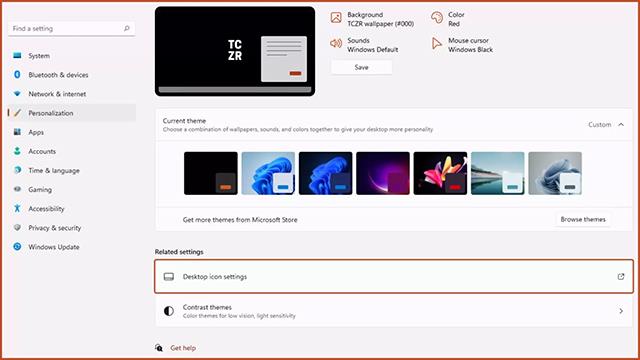
Стъпка 4: Появява се прозорецът с настройки на иконата на работния плот . Трябва да поставите отметка в реда Компютър и да изберете Прилагане. Чрез тази операция иконата Този компютър ще се появи отново на работния плот, както обикновено.
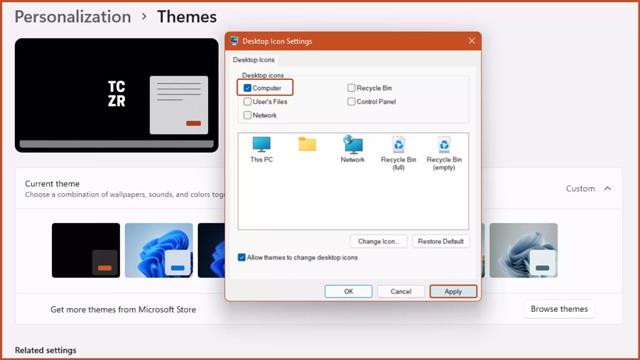
Стъпка 1: Отворете произволна папка на вашия компютър.
Стъпка 2: Щракнете върху бутона Възстановяване в горния десен ъгъл на новоотворената папка, за да минимизирате интерфейса на папката.
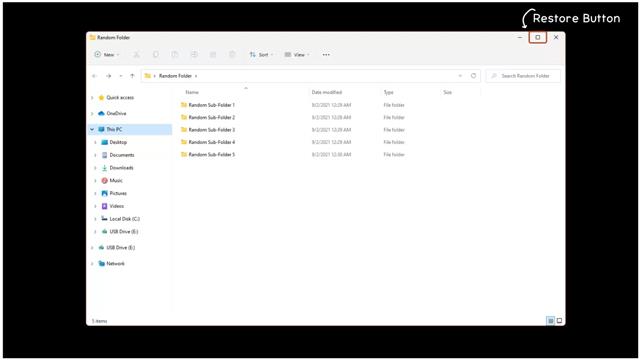
Стъпка 3: Ще видите иконата Този компютър в лентата от лявата страна на прозореца на папката. Щракнете върху иконата Този компютър, след това задръжте и го плъзнете към работния плот и го пуснете. Така пряк път Този компютър ще се появи на вашия работен плот.
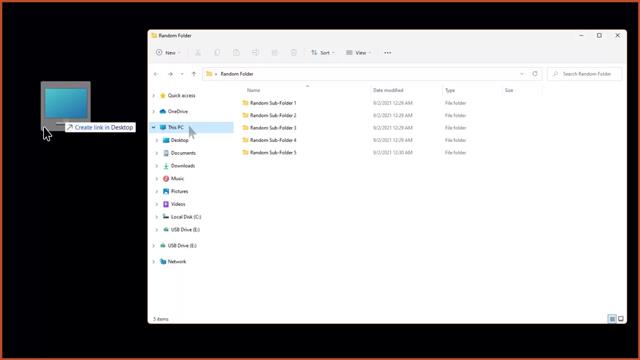
Последният начин да ви помогнем да изведете този компютър на работния плот е чрез контролния панел.
Стъпка 1: Влезте в контролния панел в менюто "Старт".
Стъпка 2: Въведете опциите на File Explorer в лентата за търсене в горния десен ъгъл на контролния панел.
Стъпка 3: Появява се прозорецът с опции на File Explorer .
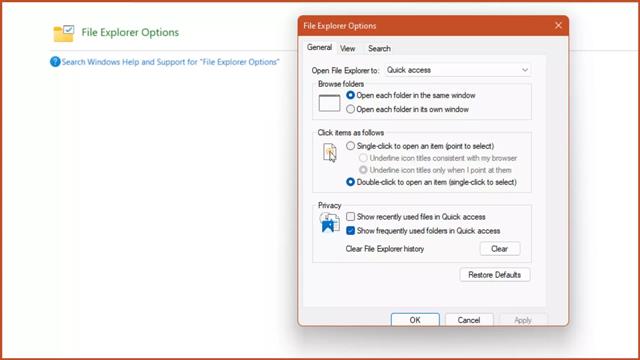
Стъпка 4: В раздела Общи, отворете File Explorer в секцията , щракнете върху Този компютър и след това върху Приложи.
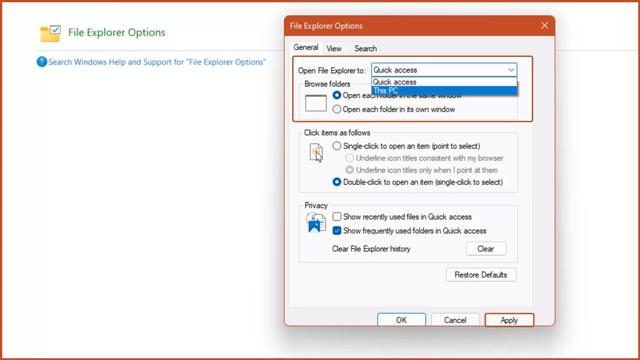
Стъпка 5: Натиснете клавишната комбинация Windows + E и ще се появи прозорецът Този компютър.
Имайте предвид, че ако не изпълните горните стъпки, клавишната комбинация Windows + E ще включи File Explorer по подразбиране.
Така че можете да разберете 3 начина да пренесете този компютър или моя компютър на работния плот на Windows 11. Надяваме се, че този трик ще ви помогне по-удобно, когато използвате операционната система Windows 11.
Режимът на павилион в Windows 10 е режим за използване само на 1 приложение или достъп само до 1 уебсайт с гост потребители.
Това ръководство ще ви покаже как да промените или възстановите местоположението по подразбиране на папката Camera Roll в Windows 10.
Редактирането на файла hosts може да доведе до невъзможност за достъп до интернет, ако файлът не е модифициран правилно. Следващата статия ще ви насочи как да редактирате файла hosts в Windows 10.
Намаляването на размера и капацитета на снимките ще ви улесни да ги споделяте или изпращате на всеки. По-специално, в Windows 10 можете групово да преоразмерявате снимки с няколко прости стъпки.
Ако не е необходимо да показвате наскоро посетени елементи и места от съображения за сигурност или поверителност, можете лесно да го изключите.
Microsoft току-що пусна Windows 10 Anniversary Update с много подобрения и нови функции. В тази нова актуализация ще видите много промени. От поддръжката на писалка на Windows Ink до поддръжката на разширение на браузъра Microsoft Edge, менюто "Старт" и Cortana също са значително подобрени.
Едно място за управление на много операции направо в системната област.
В Windows 10 можете да изтеглите и инсталирате шаблони за групови правила, за да управлявате настройките на Microsoft Edge и това ръководство ще ви покаже процеса.
Тъмният режим е интерфейс с тъмен фон на Windows 10, който помага на компютъра да пести енергия от батерията и намалява въздействието върху очите на потребителя.
Лентата на задачите има ограничено пространство и ако редовно работите с множество приложения, може бързо да ви свърши мястото, за да закачите повече от любимите си приложения.









