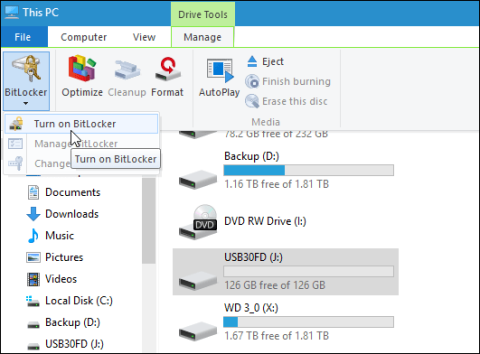USB и картите с памет са бързи и удобни инструменти за прехвърляне на данни. Това обаче са и инструментите, които изпускат данните ви най-бързо. За да гарантирате сигурността на данните на вашия USB или карта с памет, можете да използвате BitLocker, за да шифровате вашия USB или карта с памет.
Забележка : Инструментът за шифроване BitLocker е наличен само във версиите на Windows 10 Pro, не е наличен във версиите на Windows 10 Home.
Разгледайте повече:
1. Шифровайте данните от USB устройството в Windows 10
Включете вашето USB устройство (или карта с памет) и изчакайте, докато Windows разпознае USB. Ако на екрана се появи AutoPlay, изберете Open folder to view files.
В лентата с инструменти на лентата изберете устройството за съхранение, което искате да шифровате. След това щракнете върху раздела Управление , изберете BitLocker и след това изберете Включване на BitLocker.

Или като алтернатива можете да отворите Компютър, след което щракнете с десния бутон върху устройството за съхранение, което искате да шифровате, изберете Включване на BitLocker.

Поставете отметка в квадратчето Използвайте парола за отключване на устройството , след което въведете паролата си два пъти в полетата Въведете паролата си и Въведете отново паролата си .

По това време на екрана ще получите известие за архивиране на ключа за възстановяване, така че в случай, че забравите или загубите паролата, можете да използвате този ключ за достъп до шифрованото устройство.

Следва да изберете как да шифровате устройството за съхранение. Ще имате 2 опции за кодиране. Първата опция е Само използвано дисково пространство , втората опция е Цялото устройство (шифроване на цялото устройство).

2. Нов режим на криптиране
BitLocker в актуализацията на Windows 10 ноември има по-сигурен режим на криптиране, наречен XTS-AES 256 bit . Този режим на криптиране обаче не е наличен в по-стари версии на Windows.
Ако вашият компютър работи с операционната система Windows 10 November Update , можете да се възползвате от това, за да шифровате всяко устройство за съхранение на вашия компютър.
В случай, че искате да шифровате друго устройство за съхранение, като USB или карта с памет, можете да изберете Съвместим режим и да използвате AES 128 бита .

Стартирайте процеса на криптиране.

Времето за криптиране зависи от вашата система, количеството данни, размера на устройството...
Сега можете да включите криптираното устройство, на екрана ще получите подкана да въведете създадената от вас парола.
Освен това можете да изберете други опции като Автоматично отключване на този компютър (автоматично отключване на устройството на вашия компютър) или Въведете ключа за възстановяване ( въведете ключа за възстановяване), в случай че забравите паролата.

След като вашето устройство за съхранение бъде шифровано, когато включите компютъра си, ще видите икона за заключване.

Късмет!