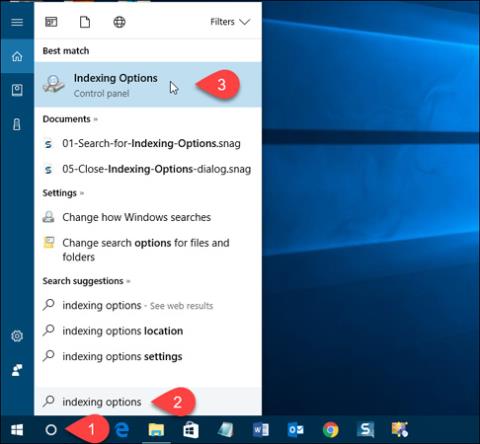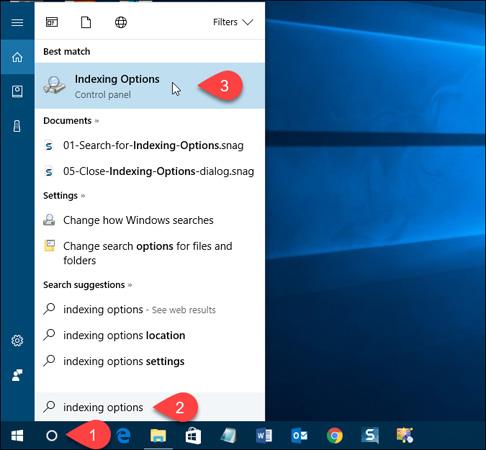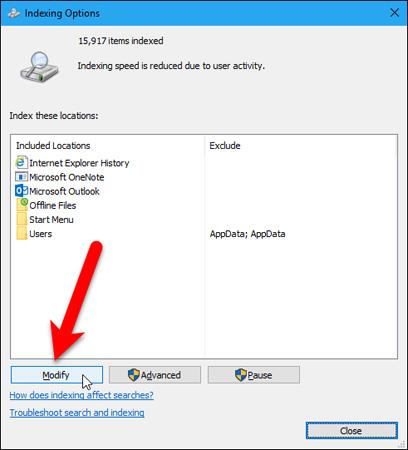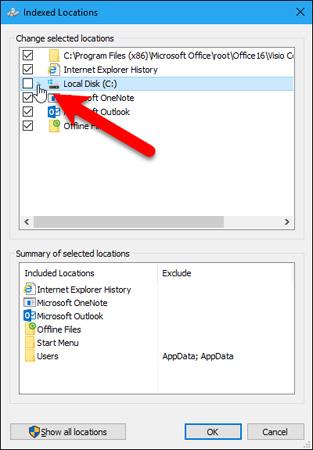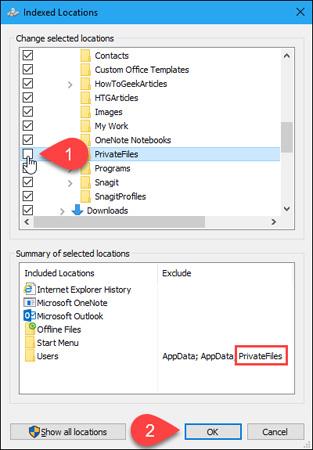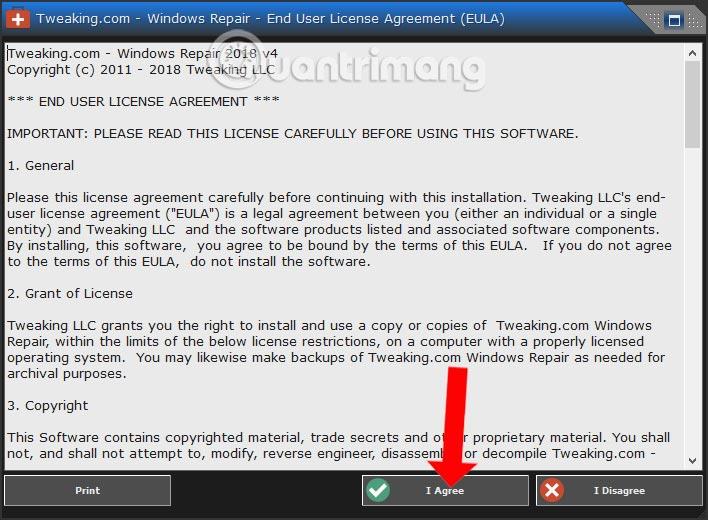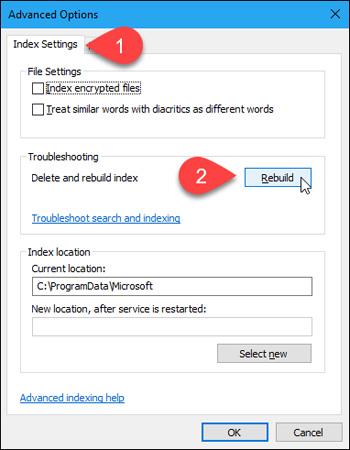В Windows 10 полето Cortana или секцията за търсене в Windows може да ви помогне да търсите във всички файлове и папки на вашия компютър. Ако обаче не искате другите да виждат определени файлове или папки, можете да ги скриете в резултатите от търсенето на Windows. Нека видим как да скриете папка, така че да не се показва в резултатите от търсенето на File Explorer, Cortana или секцията за търсене в лентата на задачите!
Скриване на файлове и папки от резултатите от търсенето в Windows 10
За да започнете, щракнете върху иконата Cortana или Търсене в лентата на задачите и въведете опции за индексиране . След това щракнете върху Опции за индексиране в резултатите, които се показват.
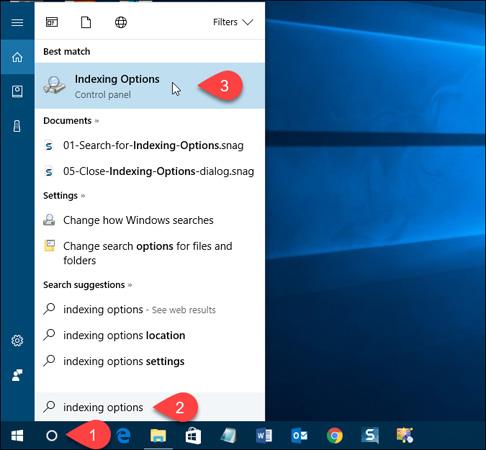
Промяна на включените местоположения
Включените местоположения са изброени в диалоговия прозорец Опции за индексиране. За да скриете тези файлове и папки, щракнете върху Промяна.
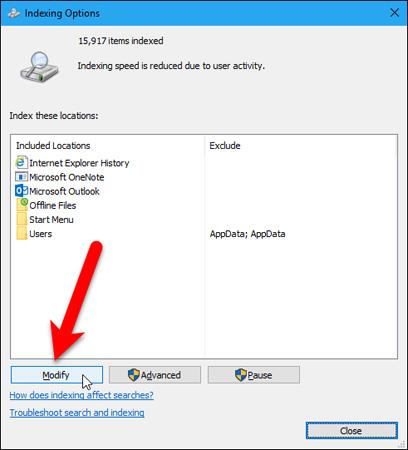
Всички папки, показани при търсенето, се маркират в полето Промяна на избраните местоположения в диалоговия прозорец Индексирани местоположения.
За да потърсите папката, която искате да скриете, щракнете върху стрелката до Локален диск (C:) или друг твърд диск.
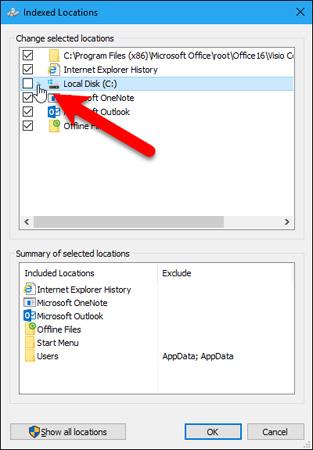
В дървото на папките отидете до папката, която искате да скриете, и премахнете отметката от квадратчето до тази папка.
Забележка: Можете да скриете файлове само като премахнете отметката от папката, съдържаща този файл. Така че, ако искате да скриете определен файл в папка, съдържаща много други файлове, преместете този файл в нова папка. Или можете също да създадете папка, съдържаща всички файлове, които трябва да бъдат скрити.
Папката, от която премахнете избора, ще бъде добавена към потребителските папки в секцията Резюме на избраните местоположения.
Натиснете OK.
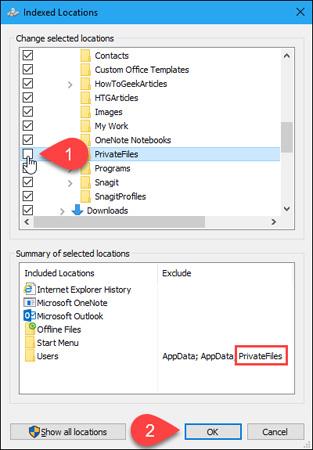
Изградете отново индекса
С��га трябва да изградим отново индексите, за да изключим избраните папки.
Върнете се в диалоговия прозорец Опции за индексиране и щракнете върху Разширени.
Забележка: Папката, която сте избрали да скриете, е посочена в колоната Изключване в диалоговия прозорец Опции за индексиране.
Имате нужда от администраторски права за достъп до разширени опции за индексиране. Така че актуализирайте паролата на акаунта си, ако е необходимо.
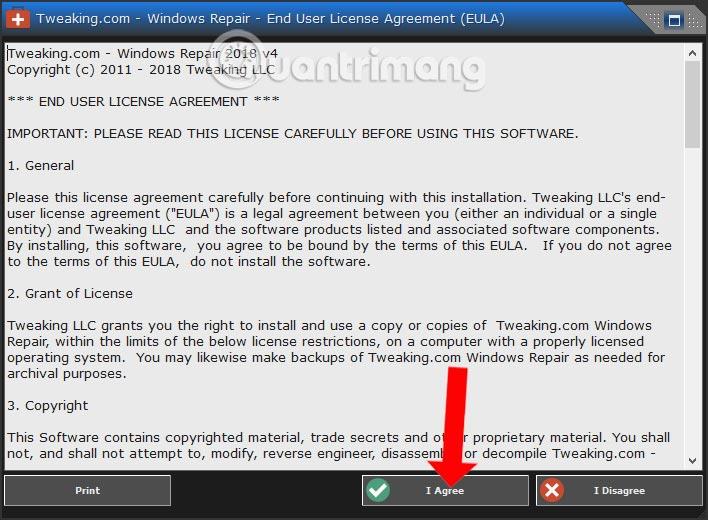
В прозореца Опции за индексиране щракнете върху Възстановяване в секцията Отстраняване на неизправности.
Обърнете внимание, че повторното изграждане на индекса може също да коригира проблеми с търсенето в Windows.
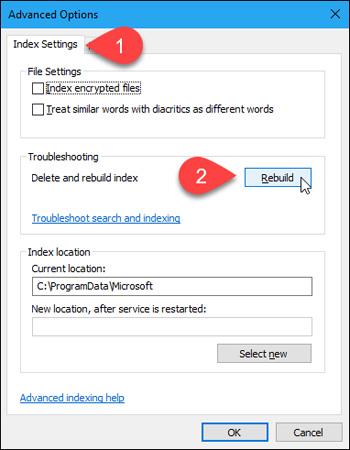
Показва се диалогов прозорец, в който се посочва, че възстановяването на индекса може да отнеме много време, за да завърши, щракнете върху OK.
Затворете прозореца Опции за индексиране и изчакайте, докато процесът на възстановяване на индекса приключи. По това време папките и файловете, които изберете да скриете, ще изчезнат напълно от резултатите от търсенето на Windows.
Късмет!
Можете да видите повече: