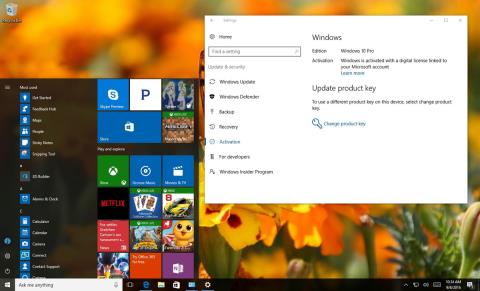Във версията на Windows 10 Anniversary Update Microsoft промени редица функции, включително как да активирате. Освен това, започвайки от Windows 10 Anniversary Update, продуктовият ключ не само ще бъде прикрепен към хардуера, но можете също да свържете продуктовия ключ към вашия акаунт в Microsoft.
Тази нова функция ви позволява да активирате отново Windows 10, без да се налага да се свързвате с Microsoft, когато сменяте хардуера на вашия компютър, включително подмяна на дънната платка и процесора. процесор) или твърд диск.

Как да свържа лиценз за Windows с акаунт на Microsoft?
За да сте сигурни, че всичко работи правилно, първо трябва да се уверите, че Windows 10 е активиран правилно. За да направите това, следвайте стъпките по-долу:
1. Отворете Настройки.
2. В прозореца с настройки намерете и щракнете върху Актуализация и защита.
3. След това щракнете върху Активиране.
В прозореца за активиране ще видите съобщението „Windows е активиран с цифров лиценз“ (или продуктов ключ).
На този етап можете да сте сигурни, че вашият Windows 10 е активиран правилно. Следващата стъпка е да добавите акаунта на Microsoft, който искате с продуктовия ключ. Трябва да се отбележи, че процесът ще промени вашия акаунт от локален акаунт в акаунт на Microsoft.
1. Отворете прозореца с настройки .
2. В прозореца Настройки намерете и щракнете върху Акаунти.
3. След това щракнете върху Вашата информация.
4. Щракнете върху връзката Влезте с вашия акаунт в Microsoft вместо това.

5. Попълнете данните си за вход.
6. Щракнете върху Вход.

7. Въведете текущата си парола.
8. Щракнете върху Напред .

9. Щракнете върху Задаване на ПИН или щракнете върху връзката Пропускане на тази стъпка, за да завършите процеса.

След като изпълните горните стъпки, можете да изтриете акаунта си в Microsoft.
Сега можете да проверите дали цифровият лиценз – новата система за авторски права в Windows 10 – е свързан с вашия акаунт в Microsoft, като следвате стъпките по-долу:
1. Отворете Настройки .
2. В прозореца с настройки щракнете върху Актуализация и защита.
3. Щракнете върху Активиране .

На страницата за активиране ще видите съобщението „Windows е активиран с цифров лиценз, свързан с вашия акаунт в Microsoft“.
Като алтернатива можете да използвате уеб браузър, за да влезете във вашия акаунт в Microsoft и да отидете до раздела Устройства. Ако видите компютъра си в списъка тук, това означава, че акаунтът ви в Microsoft е свързан с лицензиран Windows.

Вижте още няколко статии по-долу:
Късмет!