Инструкции за промяна на яркостта на екрана на Windows 11

Точно както предишните версии на Windows, Windows 11 ви позволява лесно да регулирате яркостта и тъмнината на екрана, за да отговаря най-добре на вашите нужди.

Подобно на предишните версии на Windows, Windows 11 ви позволява лесно да регулирате яркостта на екрана на устройства с интегрирани екрани (лаптопи, компютри „всичко в едно“...), за да отговарят на вашите нужди. най-подходящи за нуждите на употреба. Само с няколко прости щраквания в приложението Настройки можете да регулирате яркостта на екрана, когато пожелаете. Ето как.
Променете яркостта на екрана с помощта на менюто Бързи настройки
Бързите настройки са изключително полезно меню в Windows 11, което ви позволява бързо да се намесите и персонализирате някои основни аспекти на настройките на системата, без да е необходимо да влизате в приложението Настройки, както обикновено.
Първо щракнете върху бутона Бързи настройки в лентата на задачите, който е скрит бутон, разположен в зоната на иконите за WiFi, високоговорител и батерия в най-десния ъгъл на екрана.

Когато интерфейсът на менюто за бързи настройки се появи, потърсете плъзгача за яркост с икона на слънце до него. Щракнете (или докоснете) и плъзнете кръга върху плъзгача за яркост, за да увеличите или намалите съответно яркостта на екрана. Пуснете ръката си, когато изберете подходящото ниво на яркост.
Ако обърнете внимание, ще видите, че иконата на слънцето става по-голяма или по-малка в зависимост от яркостта, зададена на плъзгача. След като изберете яркостта на екрана, която желаете, можете да затворите менюто за бързи настройки, като щракнете някъде извън менюто или щракнете отново върху зоната с икони на WiFi, високоговорител и батерия в лентата на задачите.
Променете яркостта на екрана в приложението Настройки
Можете също така да промените яркостта на вградения екран, като използвате познатото приложение за настройки на Windows.
Първо отворете приложението Настройки на Windows, като натиснете клавишната комбинация Windows + i . Или можете също да щракнете с десния бутон върху бутона "Старт" в лентата на задачите и да изберете " Настройки " от изскачащото меню.
В прозореца с настройки, който се отваря, щракнете върху „ Система “ в страничната лента, след което изберете „ Дисплей “.
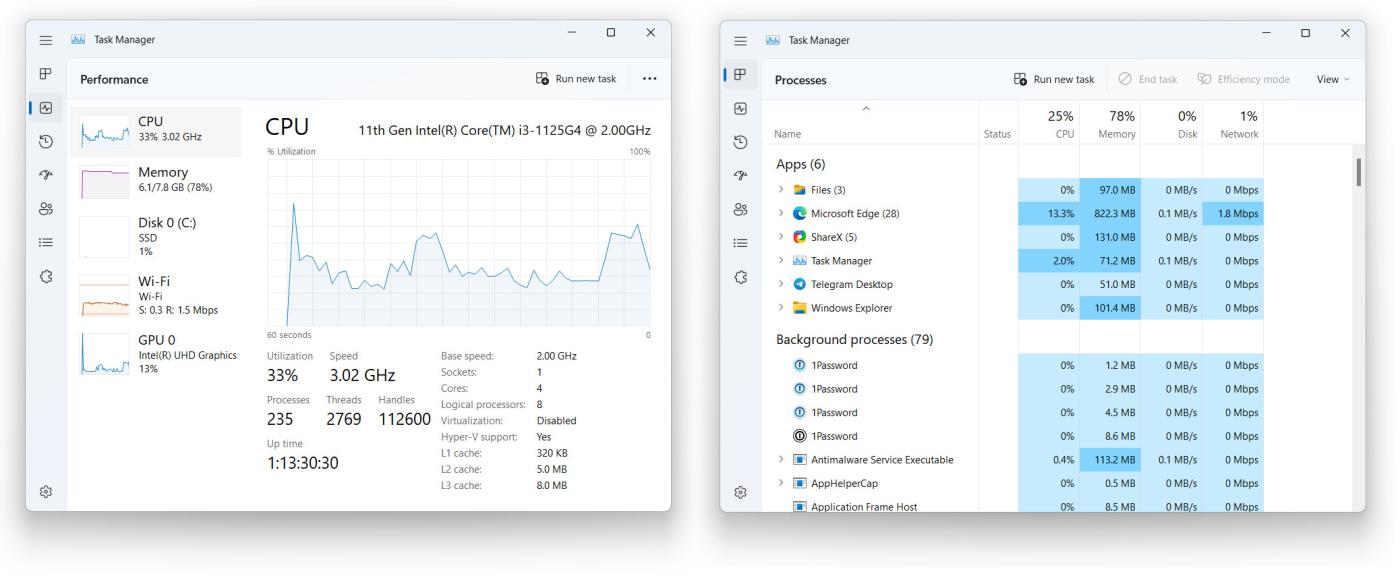
В настройките на системния дисплей превъртете надолу до секцията „ Яркост и цвят “. В секцията „ Яркост “ използвайте плъзгача, за да увеличите или намалите яркостта на екрана.

Когато сте готови, затворете Настройки. Всеки път, когато трябва да регулирате яркостта отново, посетете Настройки > Система > Дисплей отново или използвайте менюто за бързи настройки, споменато по-горе.
Плъзгачът за регулиране на яркостта на екрана не е наличен
В случай, че не използвате устройство с вграден екран (като лаптоп, таблет или всичко-в-едно), плъзгачът за яркост на екрана в Бързи настройки може да не е наличен (превключете към сиво). В този момент ще трябва да използвате физическите контроли на екрана, за да промените яркостта. Консултирайте се с вашето ръководство за потребителя или уебсайта за поддръжка на производителя, за да научите как да направите това. Късмет!
Режимът на павилион в Windows 10 е режим за използване само на 1 приложение или достъп само до 1 уебсайт с гост потребители.
Това ръководство ще ви покаже как да промените или възстановите местоположението по подразбиране на папката Camera Roll в Windows 10.
Редактирането на файла hosts може да доведе до невъзможност за достъп до интернет, ако файлът не е модифициран правилно. Следващата статия ще ви насочи как да редактирате файла hosts в Windows 10.
Намаляването на размера и капацитета на снимките ще ви улесни да ги споделяте или изпращате на всеки. По-специално, в Windows 10 можете групово да преоразмерявате снимки с няколко прости стъпки.
Ако не е необходимо да показвате наскоро посетени елементи и места от съображения за сигурност или поверителност, можете лесно да го изключите.
Microsoft току-що пусна Windows 10 Anniversary Update с много подобрения и нови функции. В тази нова актуализация ще видите много промени. От поддръжката на писалка на Windows Ink до поддръжката на разширение на браузъра Microsoft Edge, менюто "Старт" и Cortana също са значително подобрени.
Едно място за управление на много операции направо в системната област.
В Windows 10 можете да изтеглите и инсталирате шаблони за групови правила, за да управлявате настройките на Microsoft Edge и това ръководство ще ви покаже процеса.
Тъмният режим е интерфейс с тъмен фон на Windows 10, който помага на компютъра да пести енергия от батерията и намалява въздействието върху очите на потребителя.
Лентата на задачите има ограничено пространство и ако редовно работите с множество приложения, може бързо да ви свърши мястото, за да закачите повече от любимите си приложения.









