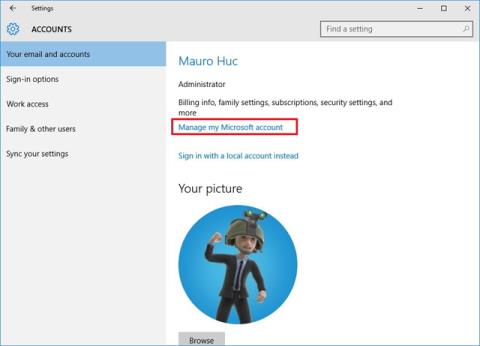Потребителите на Windows 10 знаят, че името им ще се появи на екрана за вход. За много хора това е проблем с поверителността, особено когато редовно използват компютъра си в обществена среда. За съжаление Windows не ви позволява да зададете потребителско име или псевдоним, като запазвате истинското си име във вашия акаунт в Microsoft, така че ще ви е необходима алтернатива.
Използваният метод зависи от това дали използвате акаунт в Windows или локален акаунт за влизане в компютъра.
Променете името за вход в Windows 10 с акаунт в Microsoft
Единственият начин да промените данните за вход, ако използвате акаунт в Microsoft, е да промените името на самия акаунт.
Стъпка 1: Отворете приложението Настройки .
Стъпка 2 : Кликнете върху Акаунти .
Стъпка 3 : Изберете вашата информация .
Стъпка 4: Щракнете върху Управление на моя акаунт в Microsoft .

Стъпка 5: Изчакайте страницата на акаунта да се зареди в браузъра.
Стъпка 6 : Под вашето име щракнете върху Още действия .
Стъпка 7 : Изберете Редактиране на профил .
Стъпка 8 : Когато страницата приключи със зареждането, щракнете върху Редактиране на името .

Трябва да замените името с име, подобно на текущото име, без да посочвате пълната самоличност. Имайте предвид, че промяната на името ви тук ще засегне вашия профил във всички услуги на Microsoft.

Как да промените името за вход в Windows 10 с локален акаунт
Ако имате акаунт на компютъра си, процесът е много по-лесен.
Стъпка 1 : Отворете контролния панел.
Стъпка 2 : Отидете на Потребителски акаунти .
Стъпка 3 : Щракнете върху локалния акаунт, който искате да редактирате.
Стъпка 4 : Щракнете върху Промяна на името на акаунта .

Стъпка 5 : Въведете ново име.

Стъпка 6 : Щракнете върху Промяна на името .
Преименувайте акаунта с помощта на netplwiz
Можете също да използвате стария инструмент за управление на акаунти, за да промените името на акаунта в Windows 10. Стъпките са както следва:
Стъпка 1 : Отворете Старт
Стъпка 2 : Въведете netplwiz и натиснете Enter , за да отворите инструмента за управление на акаунта
Стъпка 3 : Щракнете върху раздела Потребители
Стъпка 4 : Изберете акаунта, който искате да преименувате

Стъпка 5 : Щракнете върху бутона Свойства
Стъпка 6 : (По избор) Актуализирайте полето „ Потребителско име “, за да промените псевдонима на акаунта

Стъпка 7 : Потвърдете новото име в полето „ Пълно име “, например: DVK-Quantrimang. Съвет : Ако искате да показвате псевдоним вместо истинското си име, можете да оставите полето „ Пълно име “ празно.
Стъпка 8 : Щракнете върху Прилагане
Стъпка 9 : Щракнете върху OK
Стъпка 10 : Щракнете отново върху OK
След като изпълните тези стъпки, излезте от акаунта си и ще видите новото си име показано на екрана за вход.
Преименувайте акаунта с помощта на Computer Management
За да използвате различно име за акаунт в Windows 10, можете да следвате тези стъпки:
Стъпка 1 : Отворете Старт
Стъпка 2 : Влезте в Computer Management за търсене и щракнете върху първия резултат
Стъпка 3 : Щракнете двукратно, за да разширите клона Системни инструменти
Стъпка 4 : Щракнете двукратно, за да разгънете клона Локални потребители и групи
Стъпка 5 : Щракнете върху Потребители

Стъпка 6 : Щракнете с десния бутон върху акаунта, който искате да преименувате, и изберете Свойства . Съвет: Можете също да щракнете върху опцията Преименуване , за да промените псевдонима на акаунта.
Стъпка 7 : Щракнете върху раздела Общи

Стъпка 8 : Въведете ново име за вашия акаунт в Windows 10 в полето „ Пълно име “ .
Стъпка 9 : Щракнете върху бутона Прилагане
Стъпка 10 : натиснете бутона OK
След като изпълните тези стъпки, следващия път, когато влезете, ще видите акаунта си показан с ново име. Този метод няма да е наличен с Windows 10 Home Edition.
Забележка : В Windows 10 имате много начини да промените името на акаунт, но всички тези начини не могат да променят името на папката на профила в папката Users. Има няколко начина за решаване на този проблем, но повечето от тях крият потенциални рискове, така че трябва да помислите, преди да го направите.
И накрая, не забравяйте, че ако просто искате да скриете своя имейл адрес на екрана за влизане, можете да го направите, като отидете на Настройки > Акаунти > Опции за влизане > Поверителност и плъзнете превключвателя до Показване на подробности за акаунта в изключено положение .
Виж повече: