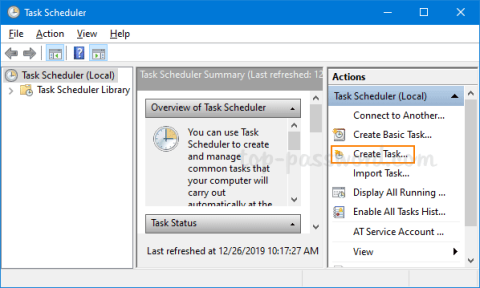Процесът на изключване на операционната система Windows е изключително прост. Всъщност Windows предоставя много начини и опции за изключване на компютъра, като например използване на клавишни комбинации, опции за изключване в менюто "Старт" и заключения екран, чрез менюто за опитен потребител,...
В някои случаи обаче трябва да предотвратите изключването на други потребителски акаунти на компютри с Windows.
Например, в случай че работят други потребителски акаунти и не искате да излезете от този потребителски акаунт, за да изключите компютъра с Windows, или вашият компютър работи в режим на павилион, който не позволява на потребителите да изключват компютъра.
И така, как да попречите на определени потребители да се изключват на компютри с Windows 10. Моля, вижте статията по-долу от Tips.BlogCafeIT.

1. Използвайте редактора на групови правила
Най-лесният начин да попречите на потребителите да изключват Windows системи е да използвате редактора на групови правила.
За да направите това, първо натиснете клавишната комбинация Windows + R , за да отворите командния прозорец Run.
След това въведете gpedit.msc там и натиснете Enter , за да отворите редактора на групови правила.

В прозореца на редактора на групови правила отидете до ключа:
Потребителска конфигурация -> Административни шаблони -> Старт меню и лента на задачите

Тук намирате и щракнете двукратно върху опцията за премахване и предотвратяване на достъпа до командите за изключване, рестартиране, заспиване и хибернация в списъка с опции в десния панел.

По това време на екрана се появява опцията за премахване и предотвратяване на достъп до командите за изключване, рестартиране, заспиване и хибернация .
Тук избирате Активиране и след това щракнете върху OK, за да запазите промените.
Отсега нататък, когато потребителят изключи вашия компютър с Windows, екранът ще показва съобщение за системна грешка на Windows, както е показано по-долу:

В случай, че искате да се върнете към първоначалните настройки, следвайте същите стъпки и след това изберете Деактивиране в прозореца с настройки с опцията Премахване и предотвратяване на достъпа до командите Изключване, Рестартиране, Заспиване и Хибернация.
2. Използвайте редактора на системния регистър на Windows
Ако използвате операционна система Windows Home, нямате достъп до редактора на групови правила. В този случай можете да използвате редактора на системния регистър на Windows, за да настроите, за да предотвратите изключване на определени потребители на компютри с Windows 10.
За да направите това, първо натиснете клавишната комбинация Windows + R , за да отворите командния прозорец Run. В командния прозорец Run въведете regedit и натиснете Enter , за да отворите редактора на системния регистър на Windows.

В прозореца на редактора на системния регистър на Windows отидете до ключа:
HKEY_CURRENT_USER\Software\Microsoft\Windows\CurrentVersion\Policies\Explorer

След това щракнете с десния бутон в десния панел, изберете New => DWORD (32-bit) Value , за да създадете нова DWORD стойност.

Наименувайте тази DWORD стойност NoClose и натиснете Enter.

След това щракнете два пъти върху DWORD стойността, която току-що създадохте, за да отворите прозореца за редактиране на стойност. Тук променяте стойността в рамката Value Data от 0 на 1 и след това щракнете върху OK , за да запазите промените.


Накрая рестартирайте системата си.
Отсега нататък Windows ще "ограничава" потребителите да изключват системата.
Вижте още няколко статии по-долу:
Късмет!