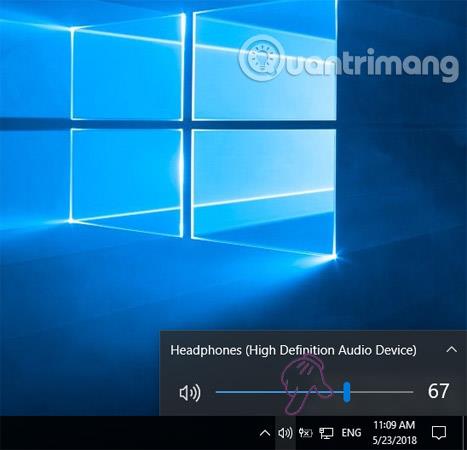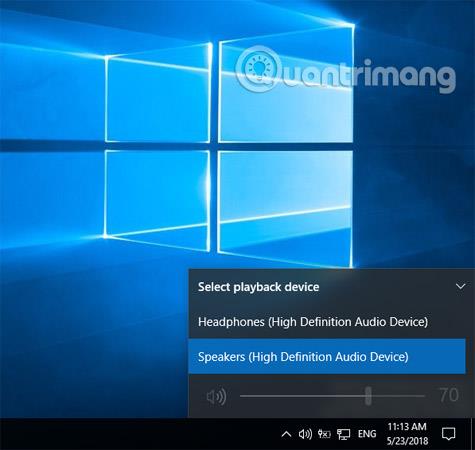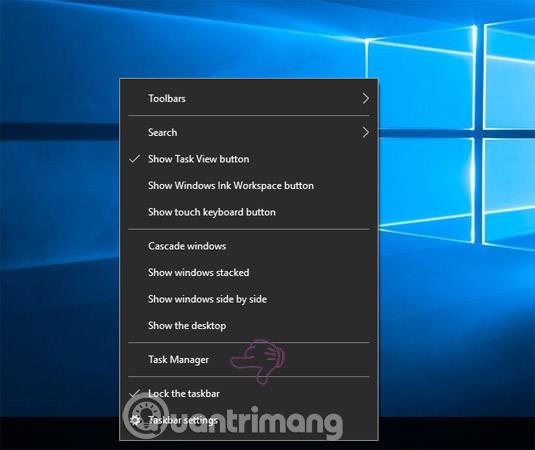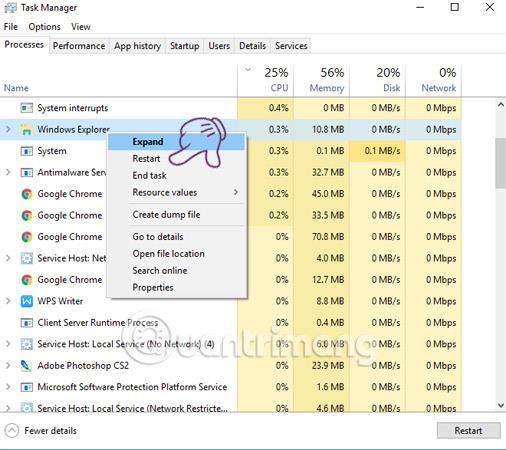Много от вас често имат навика да слушат музика и да използват компютъра, докато работят или се забавляват. Въпреки това, непрекъснатото носене на слушалки в продължение на много часове или дни ще повлияе негативно на вашето здраве и лесно ще причини загуба на слуха. Затова е най-добре да ограничите използването на слушалки и вместо това да включите музиката на високоговорителя, за да слушате. Има прост начин да ви помогнем да превключвате слушалки и високоговорители направо от лентата на задачите в Windows 10. Следващата статия ще ви преведе през стъпките.
Как да превключите слушалки и високоговорители на Windows 10
За да конвертирате слушалки и високоговорители в Windows 10, трябва да се уверите, че и слушалките, и високоговорителите са свързани към компютъра и са активирани.
Етап 1:
В лентата на задачите на Windows щракнете върху иконата на високоговорител като изображението по-долу.
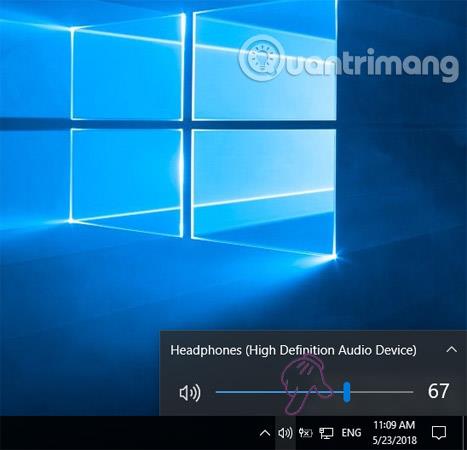
Стъпка 2:
След това щракнете върху малката икона със стрелка , разположена вдясно от аудио изходното устройство.
Стъпка 3:
Екранът на компютъра ще покаже списък с устройства. Изберете устройството, което искате да използвате, и Windows веднага ще конвертира изхода.
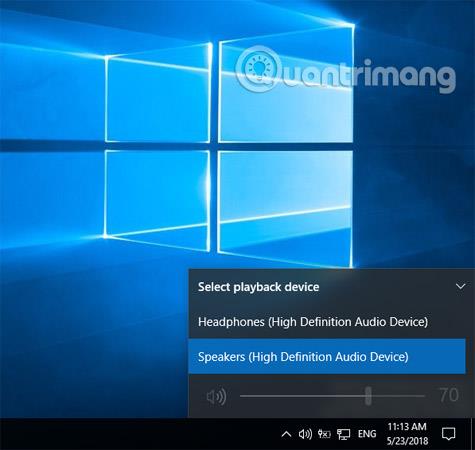
Както в този пример, можете да видите, че високоговорителят е настроен на 70% сила на звука и Windows 10 автоматично ще запомни изходното ниво за всяко устройство. Въпреки това, много пъти по време на процеса на превключване между устройства, лентата за контрол на звука може да спре да работи или да не функционира правилно. Това най-вероятно е, защото при превключване между аудио устройства, Windows Explorer е замръзнал, заседнал. За да коригирате грешката бързо, трябва да рестартирате Windows Explorer.
Първо, щракнете с десния бутон върху произволно място в лентата на задачите, изберете Диспечер на задачите .
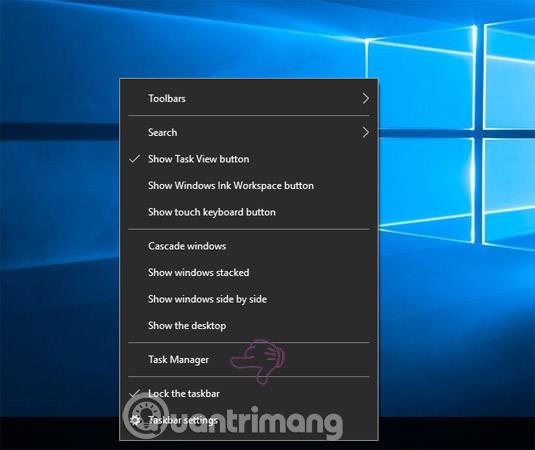
В прозореца на диспечера на задачите превъртете надолу, за да намерите секцията Windows Explorer . След това щракнете с десния бутон върху него и изберете Рестартиране .
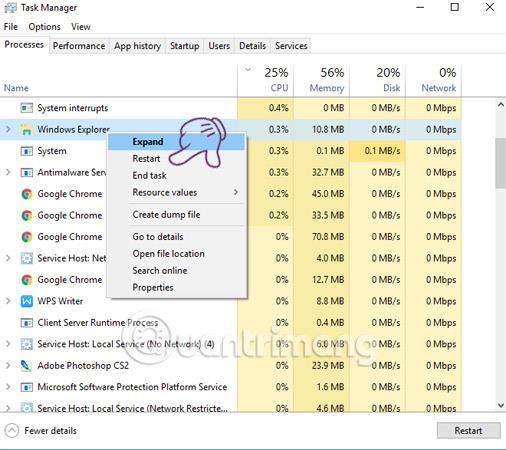
По-горе са дадени инструкции как да превключвате слушалки и високоговорители в Windows 10. Освен това можете да изберете да използвате слушалки и външни високоговорители на вашия компютър едновременно, вместо да се налага да изключвате/включвате някое от устройствата.
Късмет!
Виж повече: