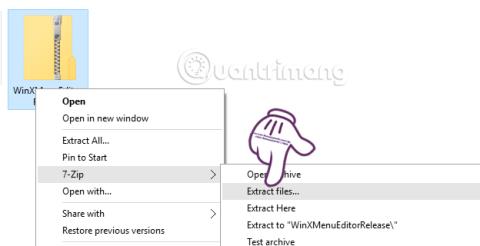Когато натиснем клавишната комбинация Windows + X в Windows 10, ще се появи меню, наречено Power user menu. В списъка с менюта има опции за достъп до контролен панел, командни редове, управление на задачи, управление на устройства и редица други функции.
Въпреки това, не всички от тези опции са необходими за използване. Ще има доста командни редове и опции за достъп, които никога няма да използвате. Така че защо не опитаме да пренаредим този списък с менюта с често използвани опции на компютъра? Само със софтуера Win+X Menu Editor потребителите могат свободно да настройват менюто Power user според предназначението си. Tips.BlogCafeIT ще насочи читателите как да използват Win+X Menu Editor, за да персонализират Windows + X менюто в Windows 10.
Етап 1:
Първо, трябва да изтеглите софтуера Win+X Menu Editor на вашия компютър. Продължаваме да извличаме файла на компютъра.

Стъпка 2:
След това просто трябва да щракнете върху .exe файла на Win+X Menu Editor, подходящ за 32-битовата или 64-битовата версия на Windows, която използвате, за да продължите с инсталацията. Софтуерът има много бърз процес на стартиране, без да е необходимо да преминавате през много стъпки за инсталиране, както при други програми.
Това е интерфейсът на Win+X Menu Editor след стартиране на компютър с Windows 10.

Стъпка 3:
След това, за да премахнете приложения и инструменти по подразбиране в менюто на Power user , в софтуерния интерфейс щракнете върху приложението и изберете Remove . Или можем да натиснем клавиша Del. Накрая щракнете върху Рестартиране на Explorer, за да рестартирате.

Например тук ще избера да изтрия Event Viewer. След като приключите, менюто Windows + X вече няма да има опцията за преглед на събития, както е показано по-долу.

Стъпка 4:
За да добавите опции към менюто за опитни потребители , в софтуерния интерфейс Win+X Menu Editor щракнете върху Добавяне на програма > Добавяне на програма , след което намерете приложението или инструмента на компютъра, който искате да добавите към менюто. Windows + X.

Стъпка 5:
Просто трябва да намерите опциите в компютъра си, след което щракнете върху Отваряне . След това можем да променим името на тази опция , след което да щракнете върху OK . Накрая щракнете върху Рестартиране на Explorer , за да запазите промените.

Резултатът ще бъде както е показано по-долу, с Windows + X меню, когато опцията ViberSetup е добавена.

Стъпка 6:
Също така в интерфейса на софтуера щракваме върху Добавяне на програма > Добавяне на предварителна настройка > Опции за изключване , за да добавим опции за изключване като Изключване, Сън, Хибернация,...

Накрая щракнете върху Рестартиране на Expolorer , за да запазите промените.

Само с инструмента Win+X Menu Editor, потребителите могат произволно да променят менюто Power user на компютър с Windows 10. В зависимост от нуждите на употреба, ние ще добавяме или премахваме опции в менюто Windows + X, когато използваме Win+X Menu Editor инструмент. Освен това този инструмент може да се приложи и в Windows 8 по същия начин, както в Windows 10.
Вижте следните статии за повече информация:
- 7 начина и персонализации в статията ще помогнат на вашия Windows 10 „бърз като вятъра“
С пожелание за успех!