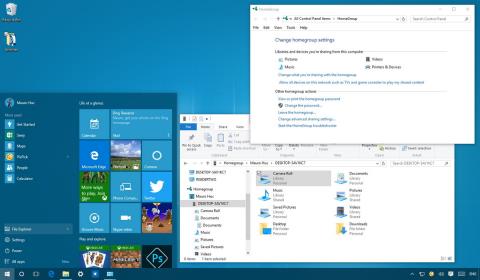Функцията HomeGroup е страхотна функция на операционната система Windows. Тази функция помага на потребителите да споделят файлове и принтери с множество компютри, работещи с операционна система Windows 10 изключително бързо и лесно. В статията по-долу Tips.BlogCafeIT ще ви насочи как да създадете и управлявате HomeGroup на операционна система Windows 10.

1. Преди да започнете
За да сте сигурни, че всички ваши настройки са правилни, изключете всички други компютри, свързани към мрежата (мрежова система), оставяйки само вашия компютър за създаване на нова домашна група.
1. Натиснете клавишната комбинация Windows + X , за да отворите менюто Power User, след което щракнете върху Мрежови връзки .
2. Щракнете с десния бутон върху мрежовия адаптер (мрежова карта), който използвате за свързване с интернет, и изберете Свойства .
3. Уверете се, че сте избрали опцията Интернет протокол версия 6 (TCP/IPv6) .

4. Щракнете върху OK.
2. Инструкции как да създадете HomeGroup на Windows 10
1. Отворете менюто "Старт", след което въведете ключовата дума HomeGroup в полето за търсене и натиснете Enter.
2. На екрана, където се появява прозорецът HomeGroup, щракнете върху Create a homegroup.

3. Щракнете върху Напред.
4 Изберете файла или папката, които искате да споделите. По подразбиране Windows задава Картини, Видеоклипове, Музика, Принтери и устройства на Споделени. Папката Документи обаче е настроена на Несподелен режим.

5. След като изберете съдържанието, което искате да споделите, щракнете върху Напред.
6. Следвайте инструкциите на екрана. Ще получите известие, съдържащо паролата за домашна група. Тази парола ви позволява да разрешите на други компютри достъп до файлове на вашия компютър.
Можете да запишете тази парола на хартия или да щракнете върху връзката Печат на парола и инструкции.

7. Накрая щракнете върху Готово , за да завършите процеса.
3. Променете съдържанието, споделено в HomeGroup
Ако искате да промените съдържанието, което споделяте на друг компютър, следвайте стъпките по-долу:
1. В интерфейса на HomeGroup щракнете върху връзката Промяна на това, което споделяте с домашната група.

2. Уверете се, че сте избрали правилната опция Споделено или Несподелено във всяка папка.
3. Щракнете върху Напред .
4. Щракнете върху Готово , за да завършите процеса.

4. Как да промените опциите на Stream Media в HomeGroup
HomeGroup също така ви позволява да контролирате кои медийни устройства като телевизори, Xbox One, Xbox 360 и PlayStation имат достъп или стрийминг на споделено съдържание на вашия компютър.
На страницата с настройки на HomeGroup в контролния панел щракнете върху връзката Разрешаване на всички устройства в тази мрежа, като например телевизори и игрови конзоли, да възпроизвеждат моето споделено съдържание.
Тук избирате името на медийната библиотека, по подразбиране Windows 10 използва адреса на вашия имейл акаунт.
След това щракнете върху Избор на настройки по подразбиране, за да промените някои опции за настройка, като рейтинг със звезди и настройки за родителски контрол, които ви позволяват да предавате поточно към друго медийно устройство.
Можете също така да промените мрежата, която ви позволява да предавате поточно споделено съдържание, като използвате падащото меню Показване на устройства в .
Освен това можете да настроите блокиране или разрешаване на всяко устройство поотделно, като щракнете върху бутона Разреши всички или Блокирай всички.

Обърнете внимание, че съдържанието, което споделяте, трябва да е достъпно на устройството, с което го споделяте, и това устройство винаги трябва да е включено, а не в режим на заспиване. Ако искате да промените настройката за захранване, щракнете върху Избор на опции за захранване.
5. Инструкции за промяна на паролата за домашна група
Ако по някаква причина искате да промените паролата за домашна група, Windows ви дава няколко опции за промяна. Ето стъпките:
1. Кликнете върху връзката Промяна на паролата .

2. Уверете се, че компютрите в домашната група работят.
3. Щракнете върху Промяна на паролата .

4. Отбележете новата парола и след това щракнете върху Напред.
5. Щракнете върху Готово .

6. След като получите паролата за свързване на компютрите от домашната група на контролния панел, щракнете върху Въведете нова парола.

7. Въведете нова парола, след което щракнете върху Напред .

8. Щракнете върху Готово, за да завършите процеса.
6. Как да добавите компютър към Homegroup
За да се присъедините (добавите) компютър към Homegroup, следвайте стъпките по-долу:
1. Отворете менюто "Старт", след което въведете ключовата дума Homegroup в полето за търсене и натиснете Enter.
2. Щракнете върху бутона Присъединете се сега .

Забележка: Ако не виждате бутона Джон сега, нещо трябва да се е объркало. Уверете се, че сте свързани към мрежата и рестартирайте компютъра си.
3. Щракнете върху Напред .
4. Изберете съдържанието, което искате да споделите в мрежата, като изберете опциите в падащото меню във всяка папка и след това щракнете върху Напред.
5. Въведете вашата парола за домашна група, след което щракнете върху Напред .

Забележка:
Ако влезете в акаунта си в Microsoft на друг компютър, няма да видите подканата да въведете паролата си.
6. Щракнете върху Готово , за да завършите процеса.
7. Добавете папка към библиотеката на домашната група за споделяне
1. Натиснете клавишната комбинация Windows + E, за да отворите File Explorer.
2. В списъка в левия панел разгънете папката Homegroup.
3. Щракнете с десния бутон върху Документи.
4. Щракнете върху Свойства .

5. Щракнете върху Добавяне.

6. Изберете папката, която искате да споделите, след което щракнете върху Включи папка .
7. Щракнете върху Прилагане .
8. Щракнете върху OK.
8. Добавете нова папка към Homegroup чрез Windows Network Share
1. Щракнете с десния бутон върху папката, която искате да споделите.
2. Изберете Споделяне с , след което щракнете върху Домашна група (изглед) .

Можете да получите достъп до новата споделена папка чрез:
1. Използвайте клавишната комбинация Windows + E, за да отворите File Explorer.
2. Щракнете върху Мрежа в левия панел.
3. Щракнете два пъти върху името на компютъра, споделящ съдържанието, и намерете местоположението на папката.

По подразбиране всички папки на домашната група, споделени в мрежата, са настроени на разрешения само за четене. Ако обаче използвате същия акаунт в Microsoft за достъп до споделено съдържание на друг компютър, ще имате разрешения за четене и запис.
Следвайте стъпките по-долу:
1. Щракнете с десния бутон върху папката, която искате да споделите.
2. Изберете Споделяне с , след което щракнете върху Домашна група (преглед и редактиране).

9. Изтрийте HomeGroup на компютър с Windows 10
За да изтриете домашна група на компютър с Windows 10, следвайте стъпките по-долу:
1. В интерфейса на домашната група щракнете върху връзката Напускане на домашната група .
2. Щракнете върху Напускане на домашната група .

3. Щракнете върху Готово , за да завършите.
10. Какво да направите, ако HomeGroup не работи правилно?
Ако HomeGroup има грешка, първо трябва да проверите дали компютърът ви е свързан към мрежата или не.
Можете да проверите, като отидете на Настройки => Мрежа и интернет . Проверете Wifi или Ethernet (в зависимост от вашата връзка).

Обикновено рестартирането или опитът за създаване или присъединяване на компютъра към HomeGroup отново може да реши този проблем.
Освен това можете да деактивирате защитната стена на вашия компютър. Ако сте включили защитната стена, отидете на Контролен панел\Всички елементи от контролния панел\Защитна стена на Windows\Персонализиране на настройките, след което изключете защитната стена и сте готови.

Понякога причината за проблема може да са настройките на HomeGroup. В Windows 10 отидете на Настройки => Час и език и коригирайте часа, ако е необходимо.

Ако в мрежата има 2 компютъра с едно и също име, трябва да промените името на един компютър в домашната група.
Уверете се, че опциите за откриване на мрежа, споделяне на файлове и принтери и връзки с домашна група са активирани в частната мрежа.
Простият начин е да отидете в Контролен панел\Всички елементи от контролния панел\Център за мрежи и споделяне\Разширени настройки за споделяне, след което активирайте тези опции.

Ако все още не можете да създадете или да присъедините компютър към HomeGroup, Microsoft също така ви предоставя инструмент за коригиране на основни грешки.
В Windows 10 отидете на Control Panel\All Control Panel Items\HomeGroup , след което щракнете върху връзката Стартиране на инструмента за отстраняване на неизправности в HomeGroup и следвайте стъпките на екрана, за да коригирате проблема.

Вижте още няколко статии по-долу:
Късмет!