Инструкции за инсталиране на Amazon AppStore на Windows 11
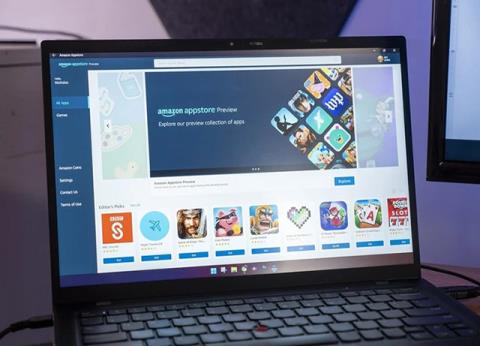
Amazon AppStore е официално достъпен за Windows 11, което ви позволява да изтегляте и играете много мобилни игри без поддръжката на Android емулатори.
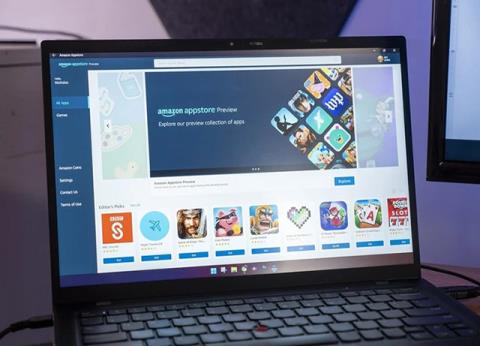
Amazon AppStore вече е официално достъпен за Windows 11 след дълъг период на тестване. Потребителите на Windows 11 могат да използват Amazon AppStore, за да инсталират и играят много мобилни игри, без да се нуждаят от поддръжката на Android емулатори .
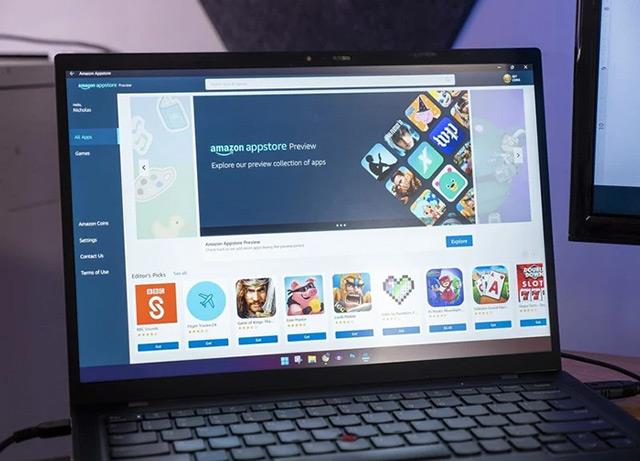
Microsoft се обедини с Amazon, за да създаде магазин за приложения за Android на Windows 11, който позволява на потребителите да играят игри без нужда от емулаторен софтуер като BlueStacks , Memu , LDplayer , NoxPlayer ... Всичко, от което потребителите се нуждаят. Всичко, което трябва да направите, е изтеглете и инсталирайте Amazon AppStore на Windows 11.
За да можете да инсталирате Amazon AppStore на Windows 11, трябва да изпълните следните стъпки:
Етап 1
Посетете тук , за да отворите директно Amazon Appstore на Windows 11. Изберете Open Microsoft Store
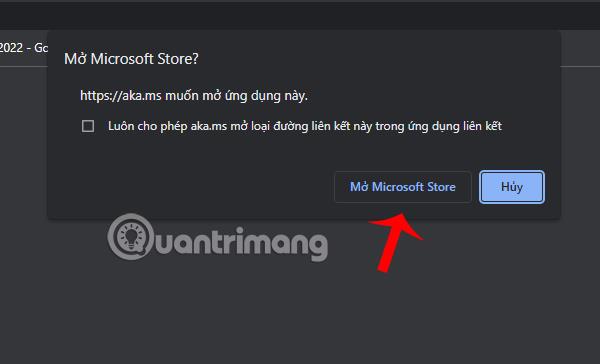
Стъпка 2
В новия прозорец, който се отваря, изберете Инсталиране.
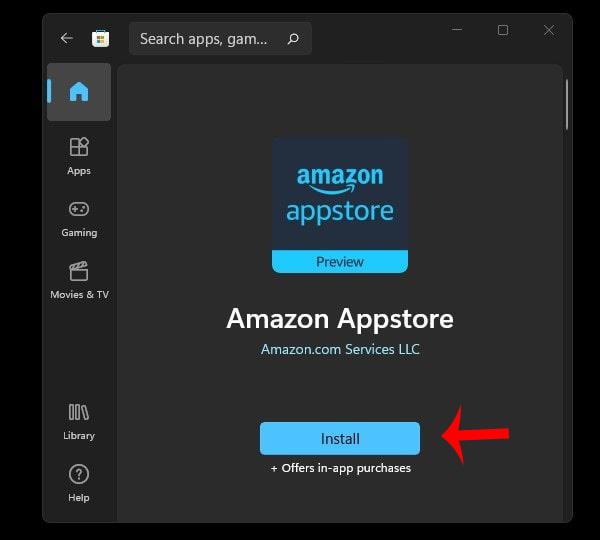
Стъпка 3
Изберете Изтегляне , процесът на изтегляне и инсталиране на Amazon Appstore ще започне.
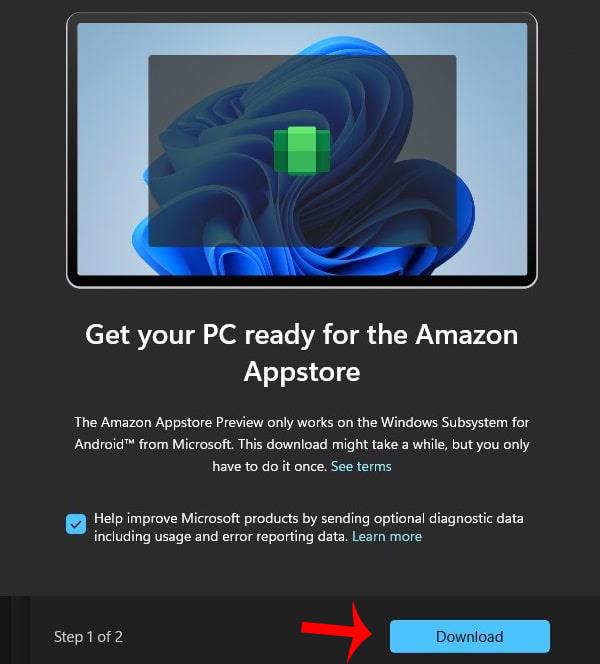
Стъпка 4
След като инсталацията приключи, ще трябва да влезете във вашия акаунт в Amazon . Ако вече имате акаунт, изберете Вече сте клиент на Amazon? Впиши се.
Ако нямате такъв, създайте акаунт на Създайте нов акаунт в Amazon и създайте акаунт за себе си.
Стъпка 5
Променете VPN към САЩ чрез софтуер като Hotspot Shield. Или използвайте един от предложените VPN софтуери по-долу.
Стъпка 6
Търсете и инсталирайте приложенията и игрите, които искате да използвате, от Amazon Appstore и ги изпробвайте в Windows 11.
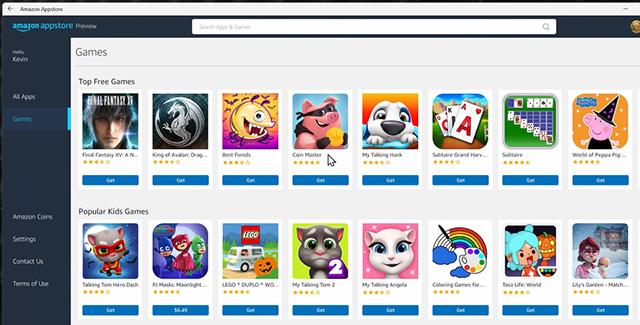
Така че само с 6 прости стъпки можете бързо да изтеглите и инсталирате Amazon AppStore на Windows 11 . Чрез Amazon Appstore можете да изпробвате много игри, налични на Android, без да се нуждаете от софтуер за емулатор както преди, изключително удобно и привлекателно, нали?
Режимът на павилион в Windows 10 е режим за използване само на 1 приложение или достъп само до 1 уебсайт с гост потребители.
Това ръководство ще ви покаже как да промените или възстановите местоположението по подразбиране на папката Camera Roll в Windows 10.
Редактирането на файла hosts може да доведе до невъзможност за достъп до интернет, ако файлът не е модифициран правилно. Следващата статия ще ви насочи как да редактирате файла hosts в Windows 10.
Намаляването на размера и капацитета на снимките ще ви улесни да ги споделяте или изпращате на всеки. По-специално, в Windows 10 можете групово да преоразмерявате снимки с няколко прости стъпки.
Ако не е необходимо да показвате наскоро посетени елементи и места от съображения за сигурност или поверителност, можете лесно да го изключите.
Microsoft току-що пусна Windows 10 Anniversary Update с много подобрения и нови функции. В тази нова актуализация ще видите много промени. От поддръжката на писалка на Windows Ink до поддръжката на разширение на браузъра Microsoft Edge, менюто "Старт" и Cortana също са значително подобрени.
Едно място за управление на много операции направо в системната област.
В Windows 10 можете да изтеглите и инсталирате шаблони за групови правила, за да управлявате настройките на Microsoft Edge и това ръководство ще ви покаже процеса.
Тъмният режим е интерфейс с тъмен фон на Windows 10, който помага на компютъра да пести енергия от батерията и намалява въздействието върху очите на потребителя.
Лентата на задачите има ограничено пространство и ако редовно работите с множество приложения, може бързо да ви свърши мястото, за да закачите повече от любимите си приложения.









